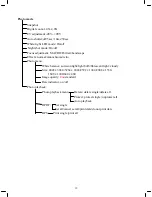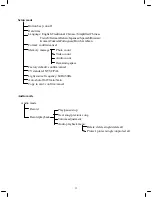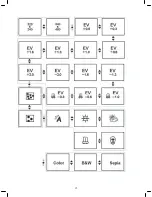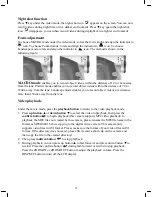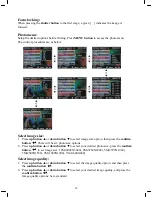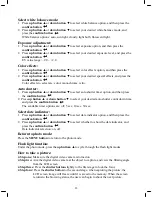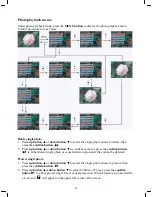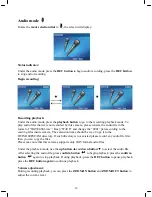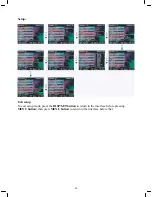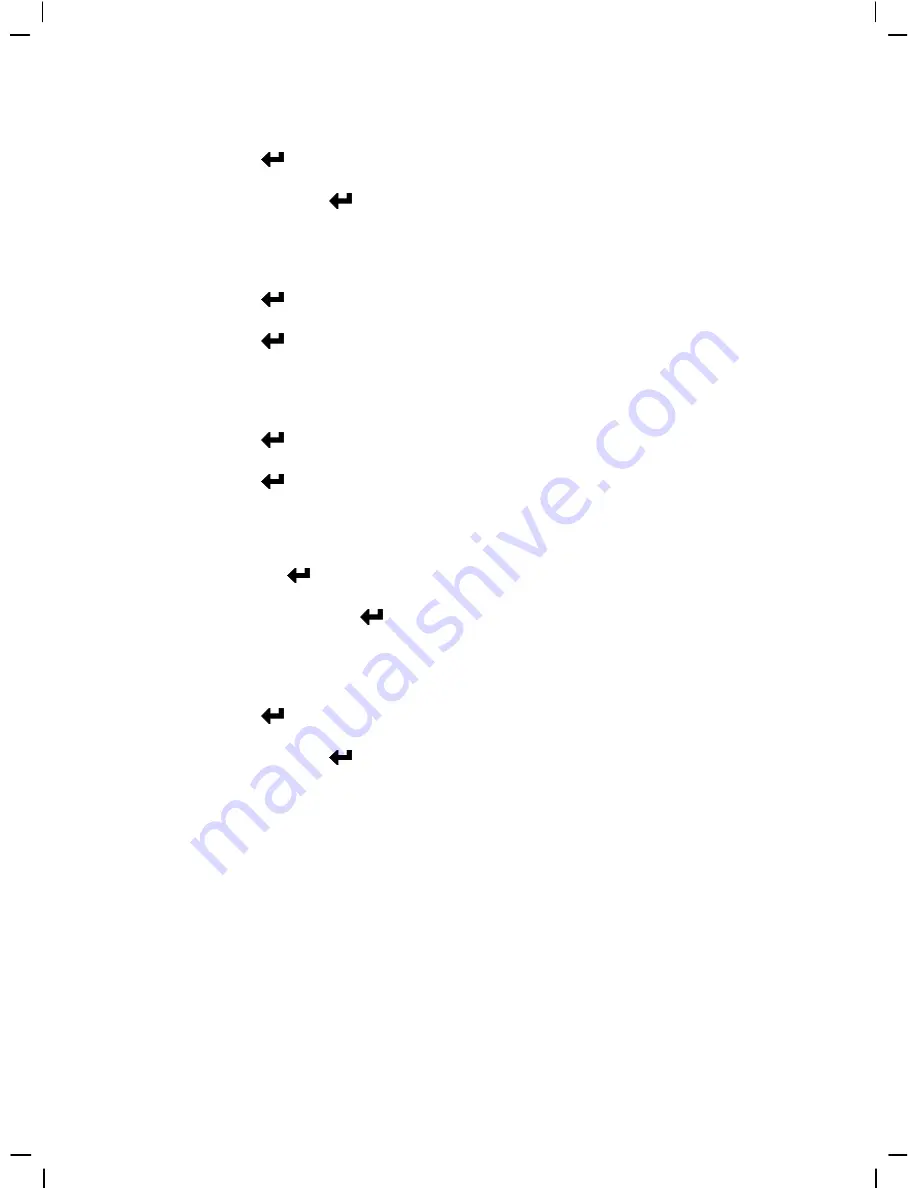
23
Select white balance mode:
1. Press
up button
▲
or
down button
▼
to select white balance option, and then press the
confirm button
.
2. Press
up button
▲
or
down button
▼
to select your desired white balance mode, and
press the
confirm button
.
White balance options: auto, sun light, cloudy, light bulb, florescent light.
Exposure adjustment:
1. Press
up button
▲
or
down button
▼
to select exposure option, and then press the
confirm button
.
2. Press
up button
▲
or
down button
▼
to select your desired exposure level, and press the
confirm button
.
EV value range: –2.0 ~ +2.0
Color effects:
1. Press
up button
▲
or
down button
▼
to select color effects option, and then press the
confirm button
.
2. Press
up button
▲
or
down button
▼
to select your desired special effects, and press the
confirm button
.
Color effects to select are: color, monochrome, retro.
Auto shutter:
1. Press
up button
▲
or
down button
▼
to select auto shutter timer option, and then press
the
confirm button
.
2. Press
up button
▲
or
down button
▼
to select your desired auto shutter count down time,
and press the
confirm button
.
The available timer options are: off, 5 sec, 10 sec, 30 sec.
Select date indicator:
1. Press
up button
▲
or
down button
▼
to select date indicator option, and then press the
confirm button
.
2. Press
up button
▲
or
down button
▼
to select whether to show the date indicator, and
press the
confirm button
.
Date indicator selection: on, off.
Return to photo mode:
Press the
MENU button
to return to the photo mode.
Flash light function:
Under the photo mode, press the
up buttom
▲
to cycle through the flash light modes.
How to take a picture:
●
Step one:
Make sure the digital video camera is turned on
●
Step two:
Aim the digital video camera at the object to capture, and view the filming angle
from the LCD screen
●
Step three:
Press the
shutter button
slightly to the first stage to lock the focus
●
Step four:
Press the
shutter button
to the second stage, when capturing the picture, the
LCD screen image will freeze until it is saved to the memory. When the screen
returns to the browsing status, the user can begin to shoot the next picture.
Содержание DXG-571V
Страница 1: ...User s Manual DXG 571V...
Страница 16: ...15...