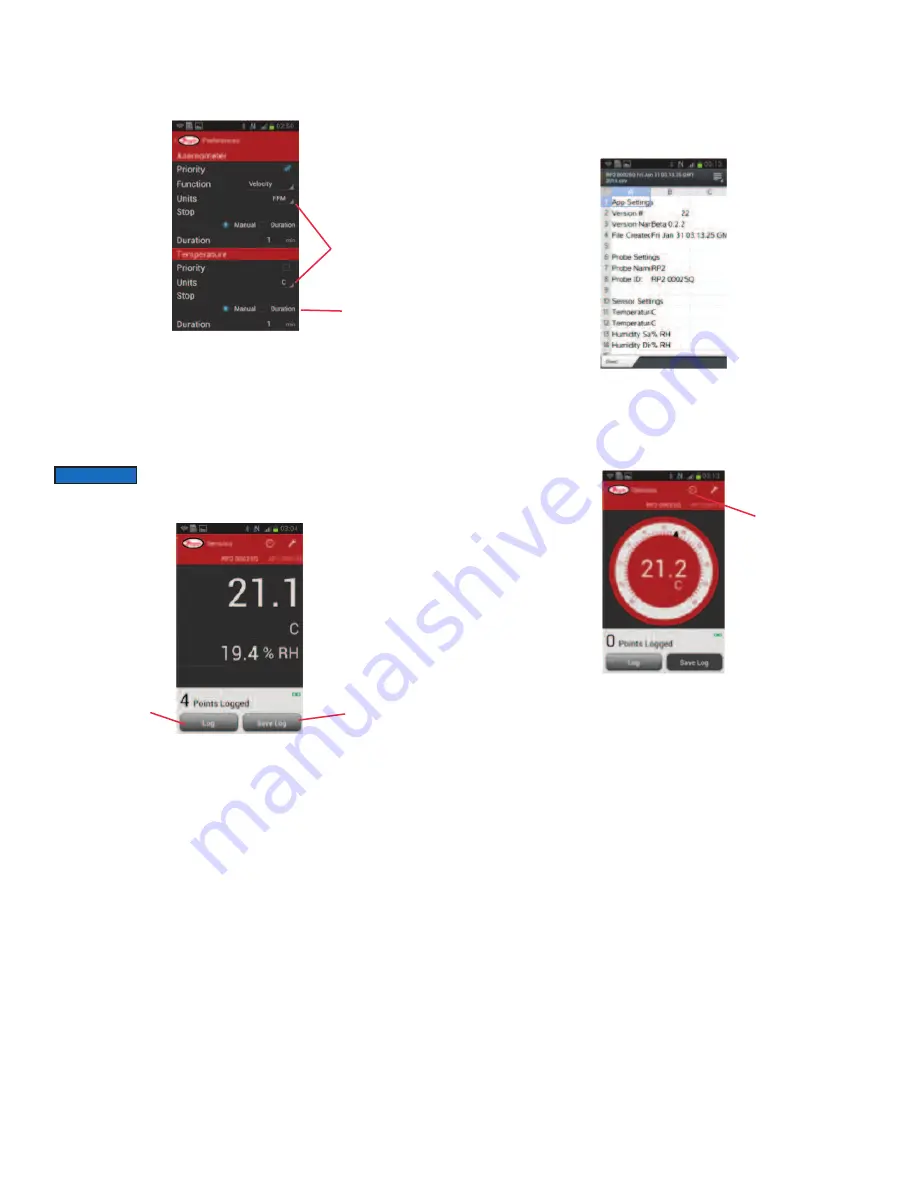
In the Preference Menu, you can select which parameter will be displayed larger on
the screen, the function of the parameter, engineering units, and logging method.
Pressing the arrow next to the Dwyer logo will return to the active probe list.
Any of the probes can be made full screen by touching the desired probe. In this
view, you can scroll through the active probes by swiping the screen to the left or
right. Logging can be initiated in this screen by either pressing the button on the
probe or by pressing the Log button at the bottom of the screen. If the logging is set
to manual, each button push will save one measurement. If the logging is set to
duration, it will log continuously for the set duration.
In order to end a log file, press the Save Log button on the bottom of the screen.
You can either view the log file, share the log file, or close the log file. In order to
view the log file, touch Open Log. If you desire to share the log file, you can select
to share the file via wireless communication to another device, email the file directly
from the phone, or share it via Wi-Fi to another device on the same network.
Otherwise, touching OK will close the file for later access.
The measurements are normally displayed as a digital meter. If desired, the
measurements can be shown as an analog gauge by touching the gauge icon at
the top of the screen.
Figure 9
Figure 10
Touch to toggle
between meter
and gauge view
Only one probe can be logged at a time and you can not switch
to another probe until you save and close the log.
NOTICE
Figure 7
Logging method
Touch to change
units
Figure 8
Touch to end and
save log file
Touch to
start log
Shop for Data Logging products online at:
www.
DataLoggerStore
.com
1.888.610.7664




