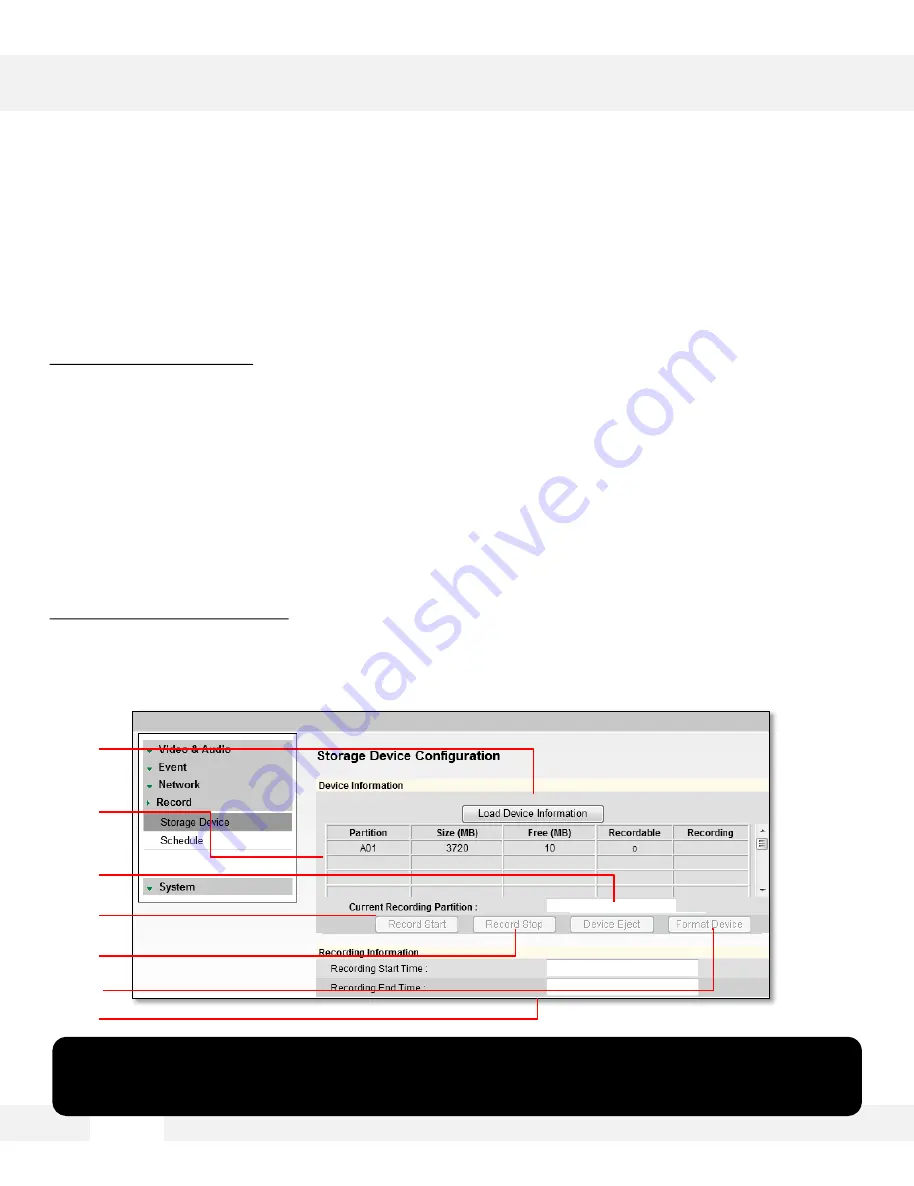
WEBVIEWER*
S e t u p > R e c o r d > S t o r a g e D e v i c e
D e v i c e I n f o r m a t i o n
1. Click the icon Load Device Information to find the SD card connected to the camera.
2. The system will display all storage devices currently connected to the camera.
3. To activate the SD card to start recording, select Record Start.
4.
To stop the SD card’s recording, select Record Stop.
5.
To safely remove the SD card, select ‘Device Eject’.
6.
To delete all content on the SD card, select ‘Format Device’. NOTE: all data stored on the SD card
will be erased.
R e c o r d i n g I n f o r m a t i o n
7. This section displays the first and last recorded data available on the selected SD card. The SD
card records video from the second stream. To modify recording quality, please see page 42.
3 9
IMPORTANT: The SD card recording function operates as an emergency recording, designed to
record video from the camera only when there is a network loss.
If you connect to the camera via the Web viewer or an NVR, the SD card recording will stop.
[1]
[2]
[3]
[4]
[5]
[7]
[6]
All manuals and user guides at all-guides.com
Содержание Megapix DWC-MB721M84IR
Страница 5: ...PARTS DESCRIPTIONS 5 All manuals and user guides at all guides com ...
Страница 6: ...DIMENSIONS 6 All manuals and user guides at all guides com a l l g u i d e s c o m ...
Страница 57: ...5 7 All manuals and user guides at all guides com ...
Страница 58: ...5 8 All manuals and user guides at all guides com ...
Страница 59: ...5 9 All manuals and user guides at all guides com ...






























