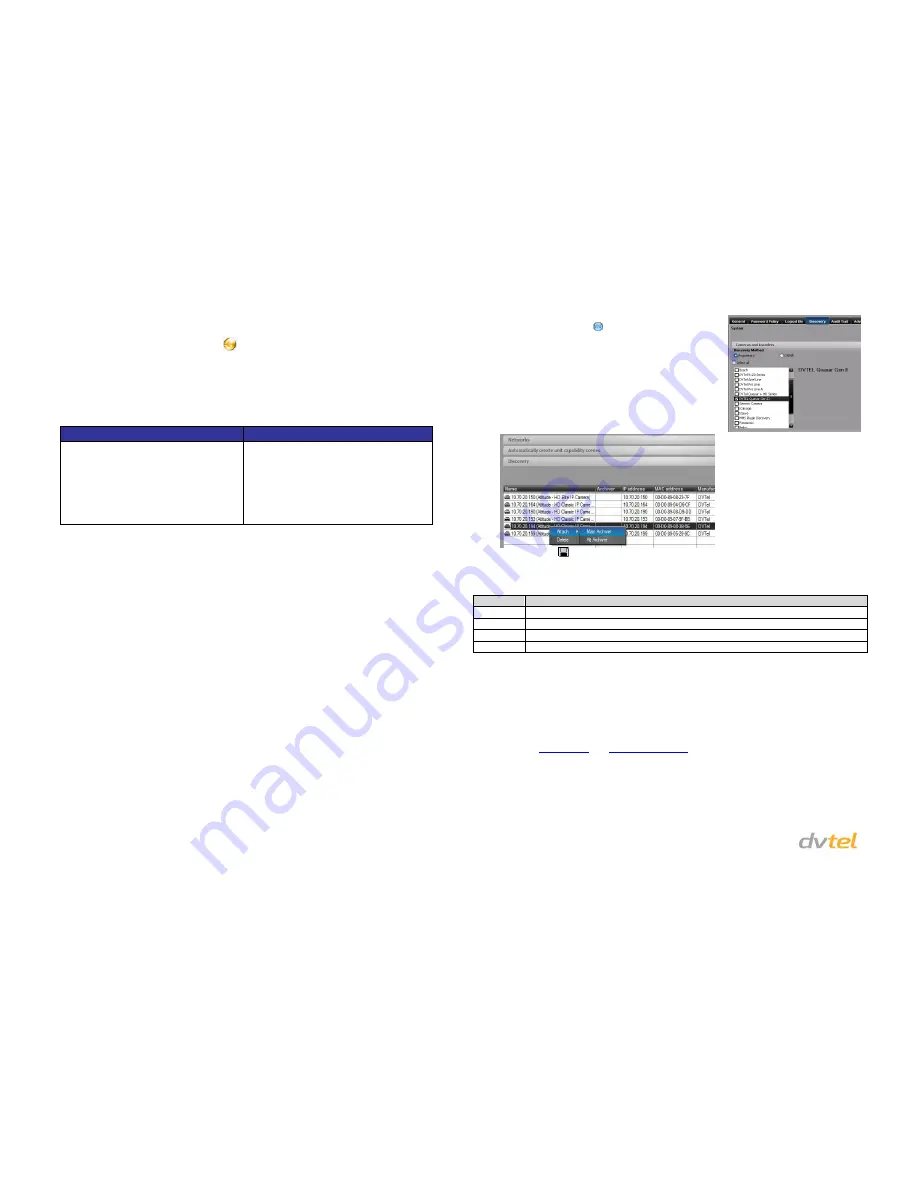
Adjusting and Framing-Up the Camera View
1.
Camera Access and Login:
Access the camera in one of the following ways:
a.
If using the DNA application, click the
DNA
icon
. In the Discovery List, click to select the camera, right-click to open the
shortcut menu, and select
Browse
.
b.
If using a web browser, enter the camera’s IP address in the address bar.
2.
Before logging into the camera:
The client application is automatically installed when you connect to the camera through your PC/workstation web-browser for the
first time. Before accessing the camera, ensure that ActiveX controls can be downloaded by (a) changing the ActiveX controls and
plug-in settings or (b) setting the Internet security level to default. For further details, refer to the camera’s User and Installation
Guide.
ActiveX Controls and Plug-in Settings
Internet Security Level
Step 1:
Start Internet Explorer (IE 9, 10, or 11).
Step 2:
Select
Tools
from the main menu of the
browser. Then click
Internet Options
.
Step 3:
Select the
Security
tab and click
Internet
.
Then click
Custom level
to change ActiveX
settings.
Step 4:
Set all ActiveX controls and plug-ins
settings to
Prompt
or
Enable.
Step 1:
Start Internet Explorer (IE 9, 10, or 11).
Step 2:
Select
Tools
from the main menu of the
browser. Then click
Internet Options
.
Step 3:
Select the
Security
tab and click
Internet
.
Step 4:
Click
Default level
. Click
OK
to confirm the
setting. Close the browser window. Open a
new window later to access the IP camera.
3.
Camera Login:
See the section titled Initial configuration for instructions on setting the cameras IP address.
4.
Login ID and Password:
a.
Enter the camera’s IP address in the browser’s address bar and press the
Enter
key.
b.
Enter the default user name (
Admin
) and password (
1234
).
NOTE:
The user name is case-sensitive.
5.
Install the ActiveX control:
a.
After accessing the camera through the web browser for the first time, a request to install the ActiveX control appears
below the address bar.
b.
Right-click on the information bar, and select
Install ActiveX Control
… to permit ActiveX control installation.
c.
In the pop-up security warning, click
Install
to start downloading the DVPlayer software onto the PC.
d.
Click
Finish
when the DVPlayer installation is completed.
NOTE:
Before accessing the camera, if you have previously installed an older version of the DVTEL Web Player (DVPlayer) on the PC,
use the Windows Add/Remove program to uninstall the existing DVPlayer from the PC. For more information, refer to the camera’s
User and Installation Guide.
Attach in Latitude
1.
In the Latitude application, on the sidebar click
Physical View
.
2.
On the Navigation Tree click the
S
ystem name.
3.
Select the
Discovery
tab and do the following:
a.
Under
Cameras and Encoders,
verify that
DVTEL Quasar Gen II
is selected.
b.
Click
Start
. The camera details are displayed in the Discovery table.
c.
If the camera wasn’t found after running
Start
, click
Discover
Unit Manually
.
d.
In the dialog box that opens, enter the camera’s IP address,
select
DVTEL Quasar Gen II
and click
OK
.
4.
In the Discovery table, right-click the camera, choose
Attach
, and then click
the Archiver name to attach.
5.
When finished, click
to save.
Models in the CB Series:
Model Number
Description
CB-6204-11-I
QHD 1440p indoor/outdoor bullet IP camera, 3-8mm, F1.4 lens with 96-38° horizontal viewing angle
CB-6204-21-I
QHD 1440p indoor/outdoor bullet IP camera, 7-22mm, F1.4 lens with 42-14° horizontal viewing angle
CB-6208-11-I
UHD 4K indoor/outdoor bullet IP camera, 3.5-8mm F1.4 lens with 116-50° horizontal viewing angle
CB-6208-21-I
UHD 4K indoor/outdoor bullet IP camera, 9-22mm F1.4 lens with 45-18° horizontal viewing angle
How to Contact DVTEL:
North America
: 1-888-DVTel77
Latin America
: +52 555580 5618
EMEA
: +44 (0) 1494 430240
APAC
: +65 6389 1815
China
: +86 10 8586 8836
India
: +91 (129) 431 5031
ANZ/Pacific
: +61 8 8235 9211
For assistance, email us at
or visit
http://www.dvtel.com/support
.
© DVTEL, Inc. All rights reserved worldwide. Printed March 2015


