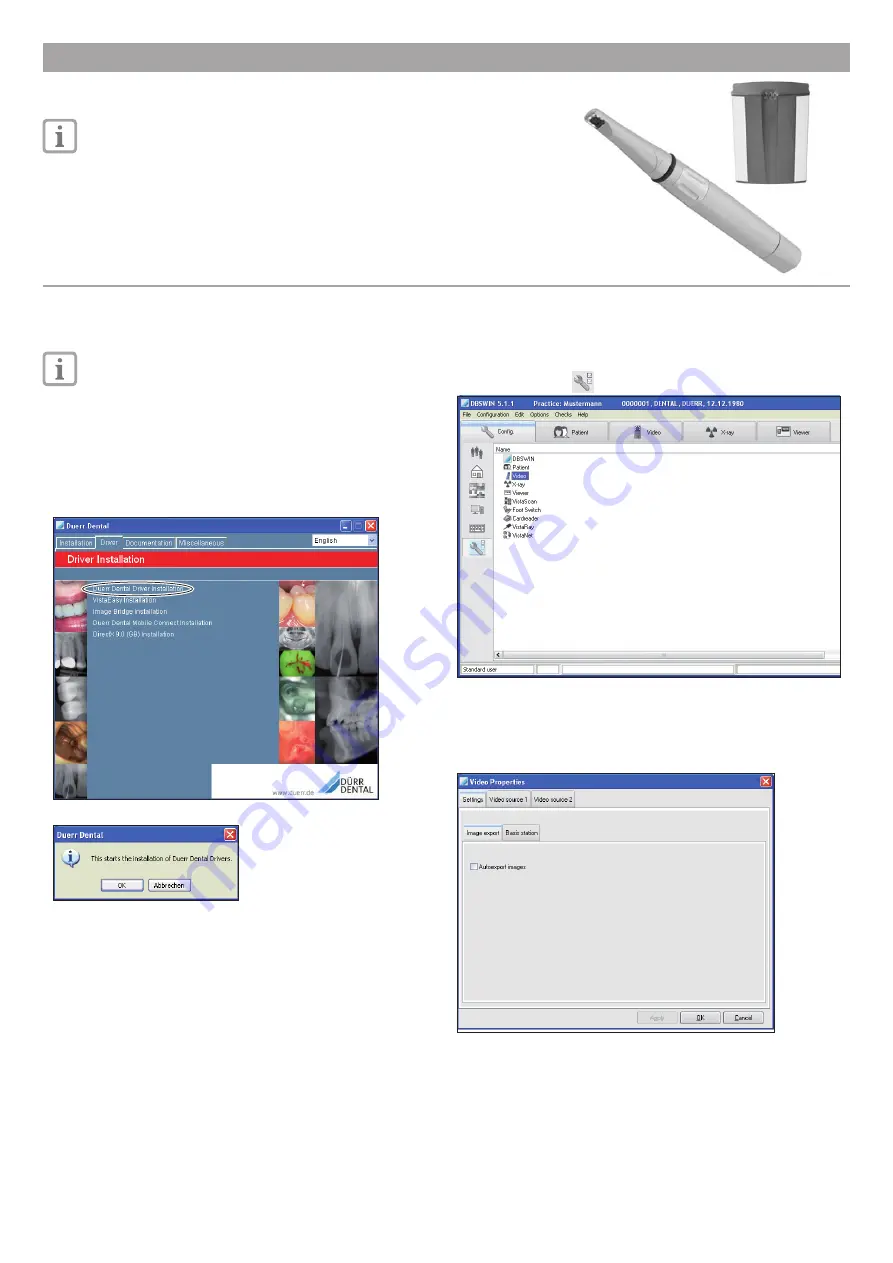
4 / 6
EN Installation and configuration instructions
VistaCam CL.iX
Only trained experts may position and install the appliance and start it
up for the first time.
Minimum system requirements
Imaging program
DBSWIN or VistaEasy by Dürr Dental
Third-party software on request
Computer system
See "System requirements for computer systems for
imaging" (9000-618-148/01)
1 Installation
Only connect the basis station to the computer when the installation
wizard prompts you to do so.
• Close all programs.
• Insert the supplied DBSWIN DVD (from Version 5.1) into the DVD drive.
The start screen appears.
• If the DVD does not start to play automatically, execute the file "CD_Start.
exe".
• Select the required language.
• Open the "Driver" tab.
• Click "Duerr Dental Driver Installation".
• Confirm the message with "OK".
The "Dürr Dental Driver Setup" installation wizard opens.
• Follow the instructions of the installation wizard. When the wizard asks
you to connect or disconnect the camera to/from the computer, do so.
2 Configuration
The configuration differs depending on the imaging program used:
- DBSWIN: See "2.1 - Setting up the configuration in DBSWIN" (additional
settings can be made in VistaCamConfig)
- VistaEasy and third-party software (e.g. Sidexis): See "2.2 - Setting up the
configuration in VistaCamConfig“
2.1 Setting up the configuration in DBSWIN
• Start DBSWIN.
• Choose
Options > Show configuration
from the menu.
• Click the "Modules"
button.
• Double-click "Video".
The "Video Properties" window opens.
Setting up image export
• Go to the "Settings" tab.
• Activate/deactivate "Autoexport images".
Each image is automatically copied to a defined path. The path, file for-
mat, and other settings can be made in the light table module.






