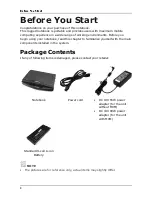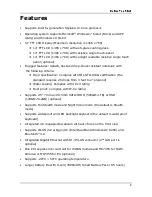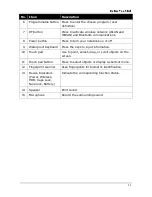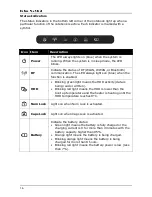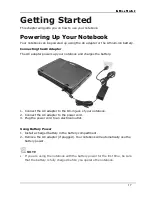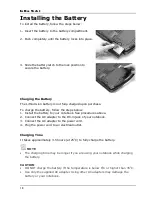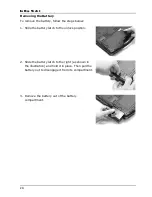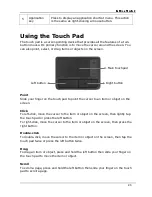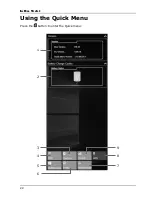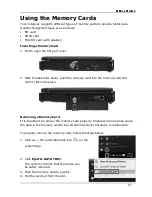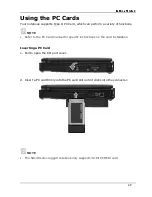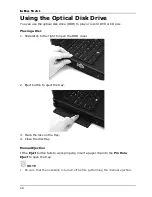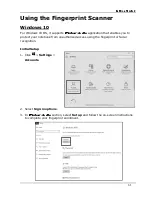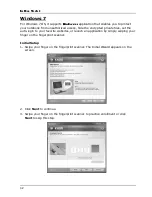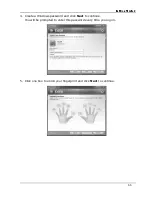N
E
L
L
O
P
Q
K
L
M
H
L
E
R
20
Removing the Battery
To remove the battery, follow the steps below:
1.
Slide the battery latch to the unlock position.
2.
Slide the battery latch to the right (as shown in
the illustration) and hold it in place. Then pull the
battery out to disengage it from its compartment.
3.
Remove the battery out of the battery
compartment.