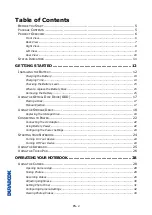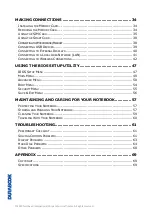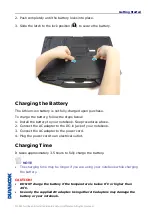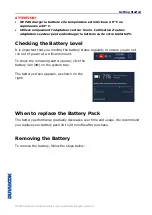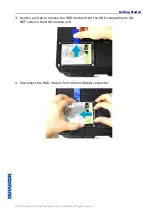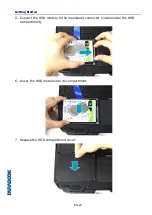Before You Start
EN-8
Right View
No. Item
Description
1
Card reader
Use to insert memory cards to transfer pictures,
music, and data between your notebook and
flash compatible devices. The card reader
supports SD (Secure Digital), SDXC, Mini-SD
(with adapter).
2
Earphone jack
Connect headphones or external speakers.
3
USB 3.1 (type A)
ports (x2)
Connect USB 3.1 (Gen.1) peripheral devices.
4
DC-in jack
Connect the power adapter.