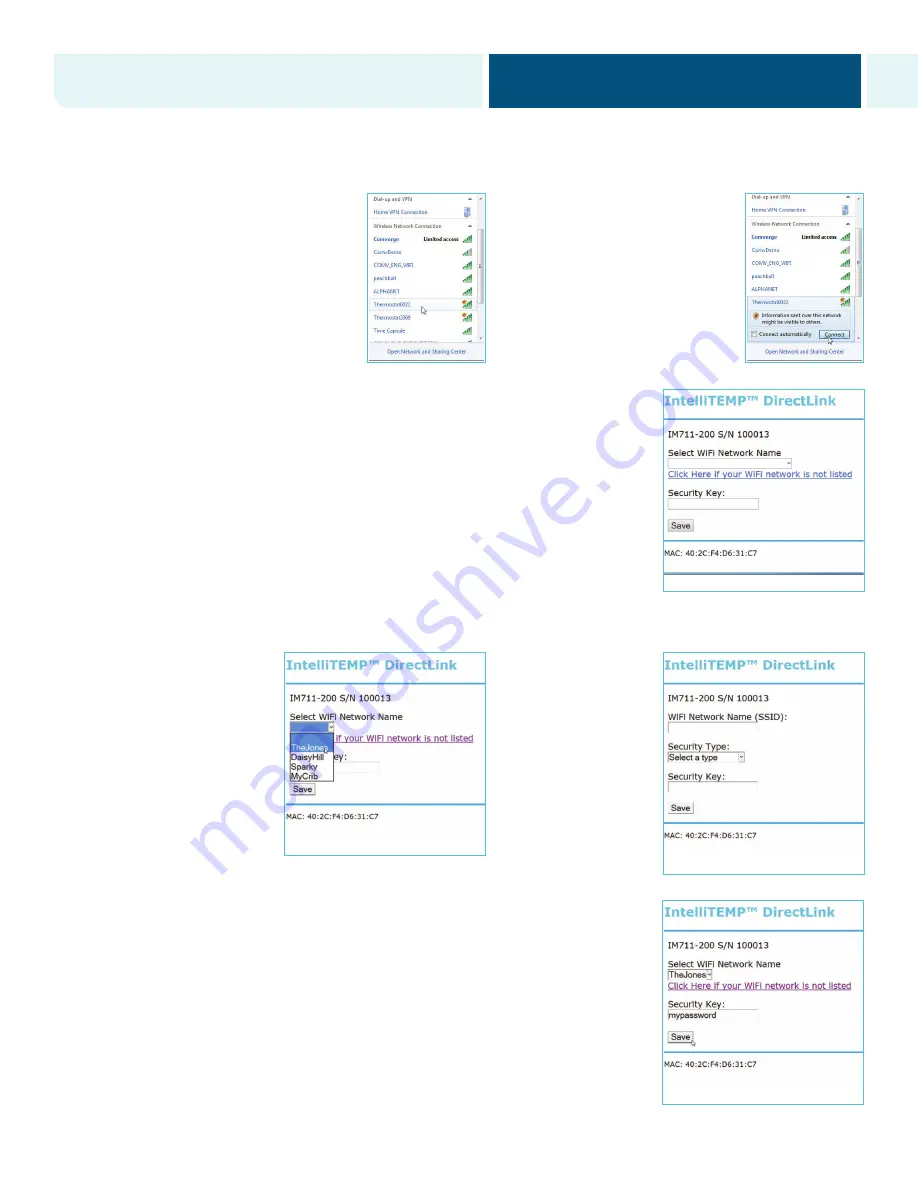
LETTER
8.5” X 11”
SBDR1503 –Duke EnergyWise Business IT801 User Manual (DirectLink)
Piece:
Manual
Quantity:
XXXXX
Size:
8.5 x 11”
Colors:
4/4
Finishing:
Fold, Trim
Mail:
N/A
CREATIVE PROOFREADER COPY COPYWRITER CREATIVE ACCOUNT
DIRECTOR SUPERVISOR SERVICES MANAGER
MANAGER
Program Specific Checklist
Name:
Date:
®
Phone Number
_________
_________
®
URL
_________
_________
®
Program Details
_________
_________
SBDR1503
Duke EnergyWise Business IT801 User Manual (DirectLink)
Job Opened:
May 21, 2015
Requested In-Home Date:
__________
Latest Revision:
September 15, 2015 October 5, 2015 November 2, 2015
Approved:
November 2, 2015
EnergyWise
®
Business Wi-Fi Thermostat User’s Manual
Step 2: Main Menu and Thermostat Settings (continued)
5. Use a Wi-Fi-enabled smartphone,
tablet or computer to connect to
the thermostat. Open the Wi-Fi
settings menu on your device and
select the
THERMOSTAT
name
displayed in
step 4
.
6. You may receive a notification
that you are connected to a
non-secure network. Select
OK
or
CONTINUE
.
7. Open the Web browser on your device. If your browser is set to automatically open
a Web page, the IntelliTEMP configuration page should automatically appear.
8. If the settings page does not appear after a few seconds, type “directlink/settings”
in the address bar, and then press
ENTER
. If the settings page still does not
appear, on the thermostat Main Menu screen, press the button next to
Menu
.
Then press the button next to
Other
. The thermostat will display the
WI-FI
SETTINGS
menu. Press the button next to
Select
. The message area of the
thermostat will display the Wi-Fi network name (SSID) to which you are
currently connected. Press the button next to
Next
. The IP address of your
device will be displayed in the thermostat’s message area. In the browser bar of
your device, type “http://” followed by the IP address displayed on the
thermostat. Press
ENTER
.
9. Use the pull-down
on the settings page
to select your user
network name.
10. If your Wi-Fi router is
set to hide the network
name or your network
is not listed in the
pull-down, click on the
link below the pull-
down to display the
manual settings page.
11. Enter the network password for your network.
12. Once all fields are filled in correctly, click on the
Save
button.
9
EnergyWise
®
Business Portal
duke-energy.com/EWBportal
























