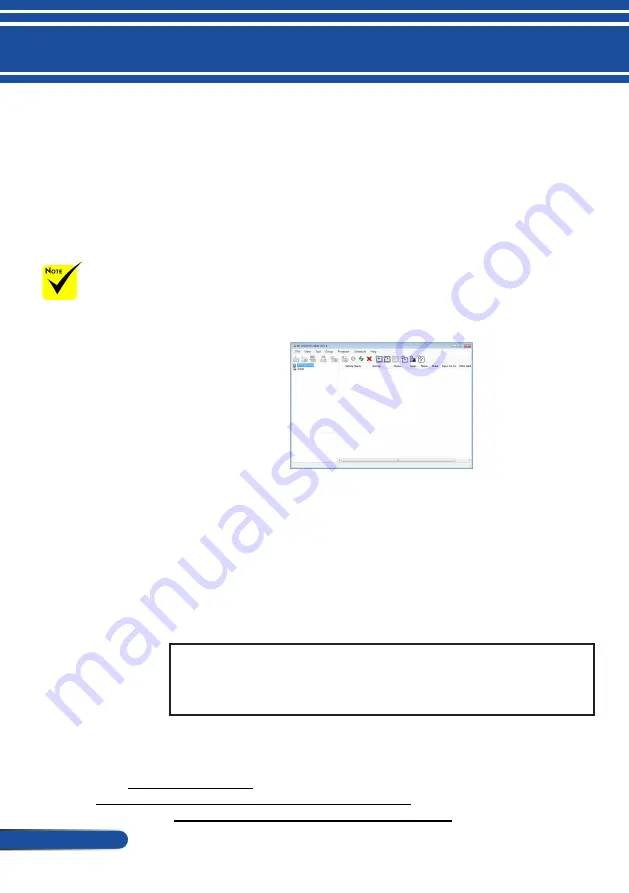
14
English ...
Introduction
Controlling the Projector over a LAN
[Using on Windows]
Using the utility software “PC Control Utility Pro 4” that you
can download from our web site
(http://www.nec-display.com/dl/en/index.html), the projector
can be controlled from a computer over a LAN.
Control Functions
Power On/Off, signal selection, picture freeze, picture mute,
audio mute, adjusting, error message notification, event
schedule.
Screen of PC Control Utility Pro 4
This section provides an outline of preparation for use of PC Control
Utility Pro 4. For information on how to use PC Control Utility Pro 4,
see Help of PC Control Utility Pro 4. (see page 16
• Step 1: Install PC Control Utility Pro 4 on the computer. (see page 15
• Step 2: Connect the projector to a LAN. (see page 16
• Step 3: Start PC Control Utility Pro 4. (see page 16
TIP:
• PC Control Utility Pro 4 can be used with a serial connection.
• For update information on PC Control Utility Pro 4, visit our website:
http://www.nec-display.com/dl/en/index.html
When the projector
is in the standby
condition, the Error
Alert function of PC
Control Utility Pro4 is
not available.
To make this function
available even in the
standby condition,
use the E-Mail Alert
function of the
projector.
(PC Control Utility Pro 4 for Windows/PC Control
Utility Pro 5 for Mac OS)
Download Service and Operating Environment
Please visit our Dukane website about the operating environment and download service
for software. Also go to the NEC website for the latest software;
Visit
www.dukaneav.com
and go to the “
Service
” page for downloads and links.
http://www.dukane.com/av/service/downloads.asp
Or visit URL:
http://www.nec-display.com/dl/en/index.html






























