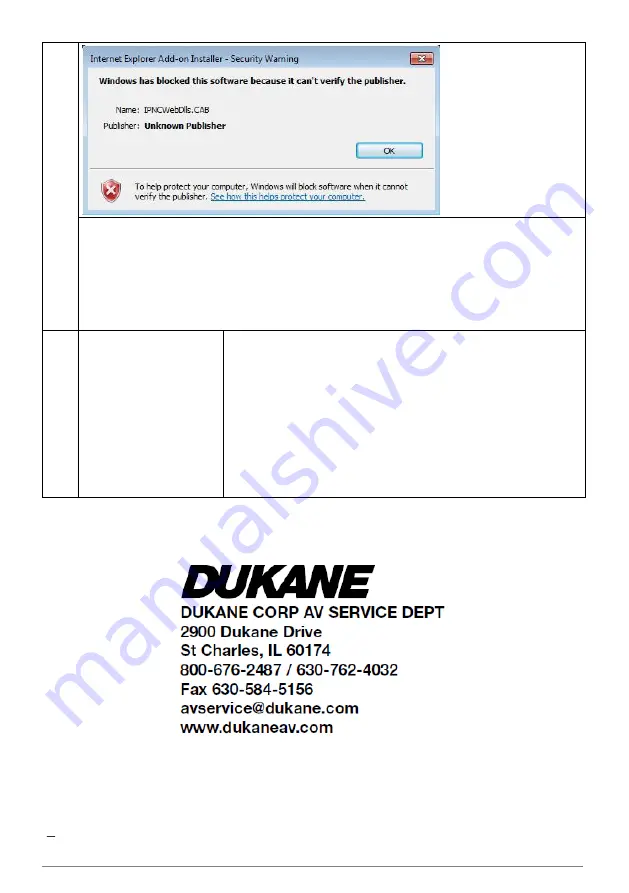
English -
57
A:
Please follow the steps below to modify security settings and re-install ActiveX
control components again:
1. Setup steps: Open the web page -> click
[Tools]
in function bar ->
[Internet
Options]
->
[Security]
->
[Custom Level]
-> select
[Download Unsigned
ActiveX Controls]
and set to
[Prompt]
->
[OK]
2.
Exit the “Internet Option” setup screen, restart your IE browser, and install
control components according to the instructions on the screen.
16
Only video signal
is produced from
the video recorded
using Dukane
software. No audio
output.
USB Audio is not supported in DVP510A. Therefore, the
built-in microphone cannot work in a computer. To
record the sound, please use an external microphone
for a desktop or a microphone built in a notebook.
Содержание DVP510A
Страница 10: ......

















