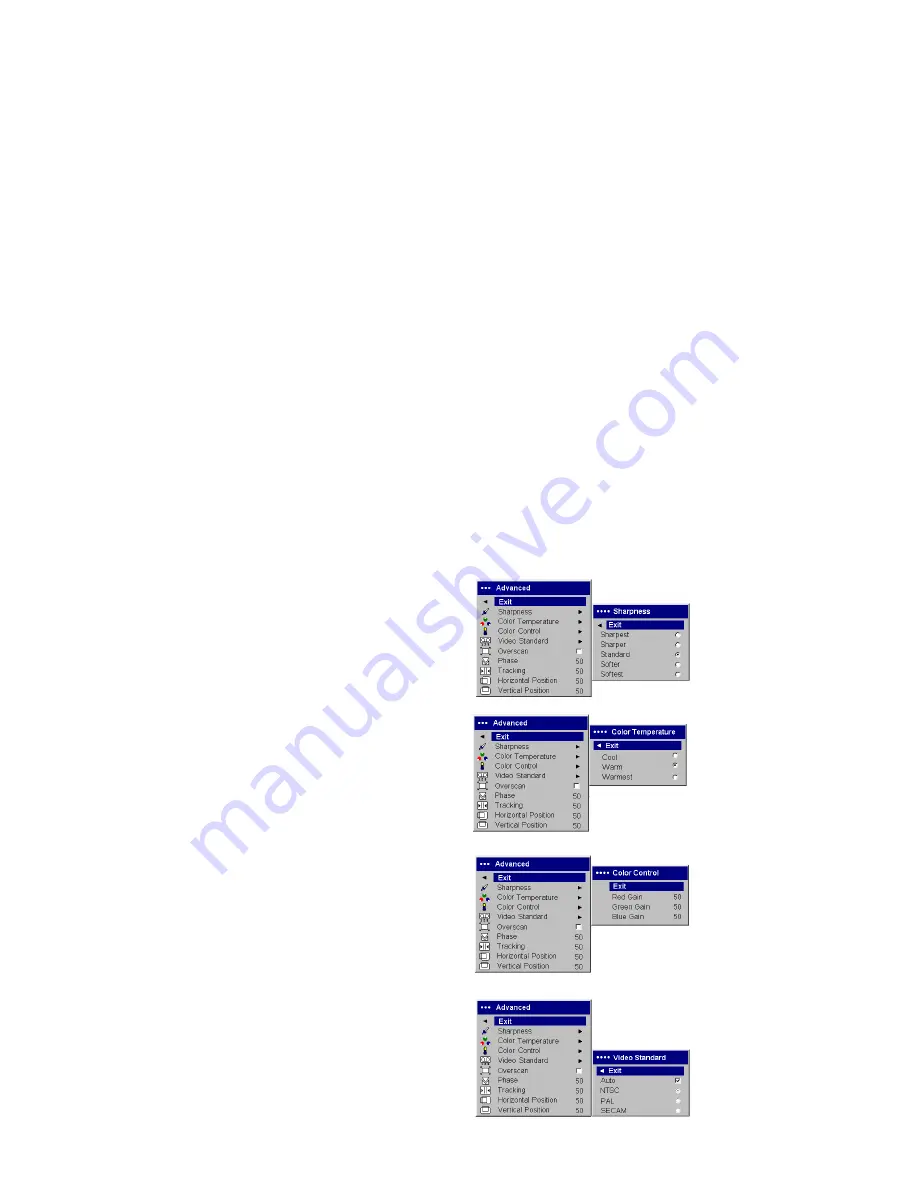
32
Advanced menu
Sharpness
: (video sources only) changes the clarity of the edges of a video
image. Select a sharpness setting.
Color Temperature
: changes the intensity of the colors. Select a listed rela-
tive warmth value.
Color Control
: allows you to individually adjust the gain for the red, green,
and blue colors.
Video Standard
: when it is set to Auto, the projector attempts to automati-
cally pick the video standard based on the input signal it receives. (The
video standard options may vary depending on your region of the world.) If
the projector is unable to detect the correct standard, the colors may not
look right or the image may appear “torn.” If this happens, manually select
a video standard by selecting NTSC, PAL, or SECAM from the Video Stan-
dard menu.
Overscan
: (video sources only) removes noise around the video image.
The following four (4) options are for computer sources only.
Phase
: adjusts the horizontal phase of a computer source.
Tracking
: adjusts the vertical scan of a computer source.
Horizontal/Vertical Position
: adjusts the position of a computer source.
Advanced menu
Sharpness
Color Temperature
Color Control
Video Standard
Содержание 28A7100HC
Страница 1: ...User s Guide Model 28A7100HC 401 599 00 ...
Страница 2: ......















































