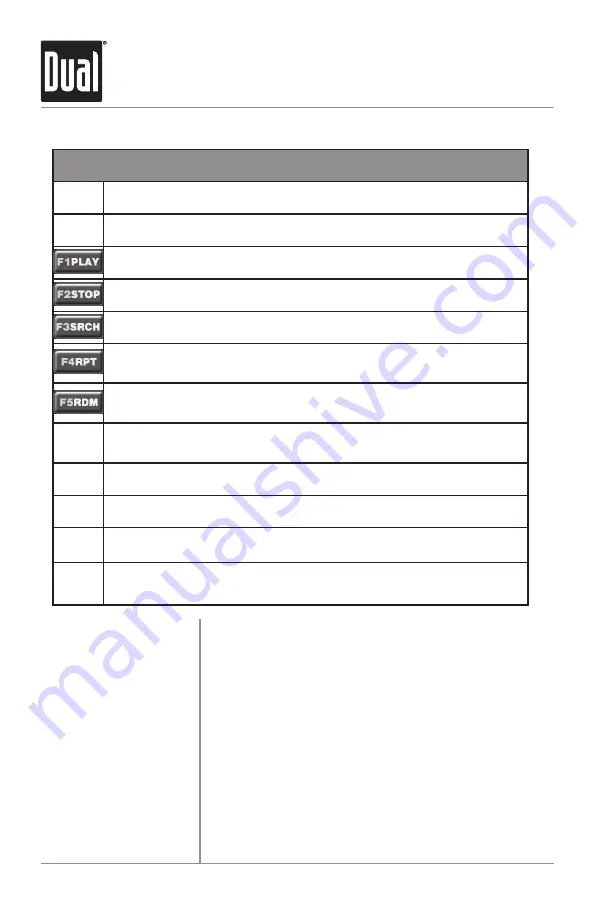
24
XNAV9525
GPS NAVIGATION SYSTEM
MP3 Player Remote Control Functions
Additional MP3 playback functions are located along the
bottom of the MP3 Player screen. Volume level is indicated
in the red bar graph along with the playback position
indicator bar graph shown in green. While it is possible to
play MP3 files during navigation or file transfer, some erratic
audio/sounds may be heard - slight MP3 audio dropouts, etc.
This is normal and there is no cause for concern.
If a USB storage device is removed from the system during
MP3 playback, file playback will terminate. Sudden removal
of a USB storage device may damage the files and/or the
system. Depending on the storage device, it can take
several minutes for the system to recognize the device
during MP3 file search/playback.
Notes
Warning
MP3 Player - Remote Control Operation
◀
Selection moves to the previous file and begins playback.
▶
Selection moves to the next file and begins playback.
Starts MP3 playback of currently selected file.
Stops MP3 playback.
Activates the MP3 file search mode.
Activates MP3 file repeat mode. The button color changes to red
indicating file repeat mode.
Activates MP3 file random playback mode. The button color changes to
red indicating file random playback mode.
▲
▼
Moves the cursor in the index play list.
+
Increases the volume.
-
Decreases the volume.
MUTE
Toggles the MUTE function on/off.
ESC
Exits the MP3 player and returns to the System menu. In the File Search,
exits the File Search and returns to the MP3 index.












































