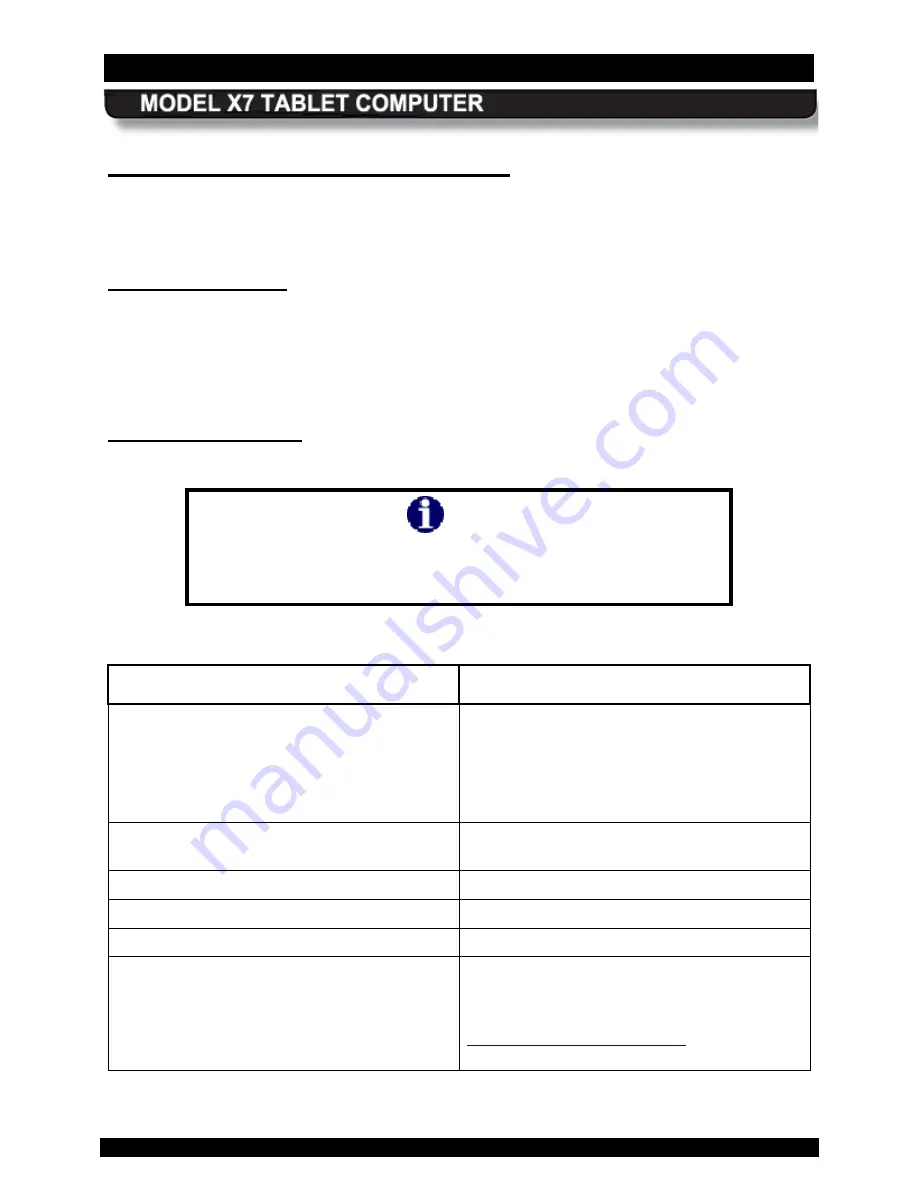
SECTION 3
GETTING STARTED
PAGE 72
9711-26400-0001
EXPORT CONTROLLED – SEE PAGE 3
Rev A
W ork ing with the P en S c reen
When the pen screen is active, you can steer the pointer and perform many functions by simply
hovering close to the screen without actually touching it. Other functions are initiated by
pressing the tip to the screen surface to activate the tip switch.
Y our X 7 A c tive P en
The pen that comes with your X7 (Figure 9) is stored in a slot on the back panel (see Figure 4)
and has circuitry that interacts with the pen screen digitizer assembly. The digitizer detects the
pen tip close to the screen and activates certain functions like steering the pointer or performing
a right click action if the side button is pressed. Pressing the tip to the screen activates a tip
switch that opens a right-click menu.
Us ing the A c tive P en
Table 8 lists mouse-type objectives you can perform using the X7 pen with the pen screen.
NOTE
This description assumes the side button is set for the Right-Click
function (default). This function can be changed as described in
the Pen Tablet Properties utility in Control Panel.
Table 8. Pen Screen Actions.
MOUSE OBJECTIVE
PEN ACTION
Select option or tab or open submenus.
Fill selection boxes.
Activate buttons.
Deselect highlighted objects (touch next to
the object).
Tap once
Selects multiple objects.
Touch pen tip to display and drag box around
objects
Highlight object or option.
Hover over object or option
Move object on the desktop.
Touch an object and move it with the pen.
Start application or open folder.
Tap twice
Highlight option, open menus (right click).
Hold tip to screen
-or-
Hover near screen and press side button (see
switch options).






























