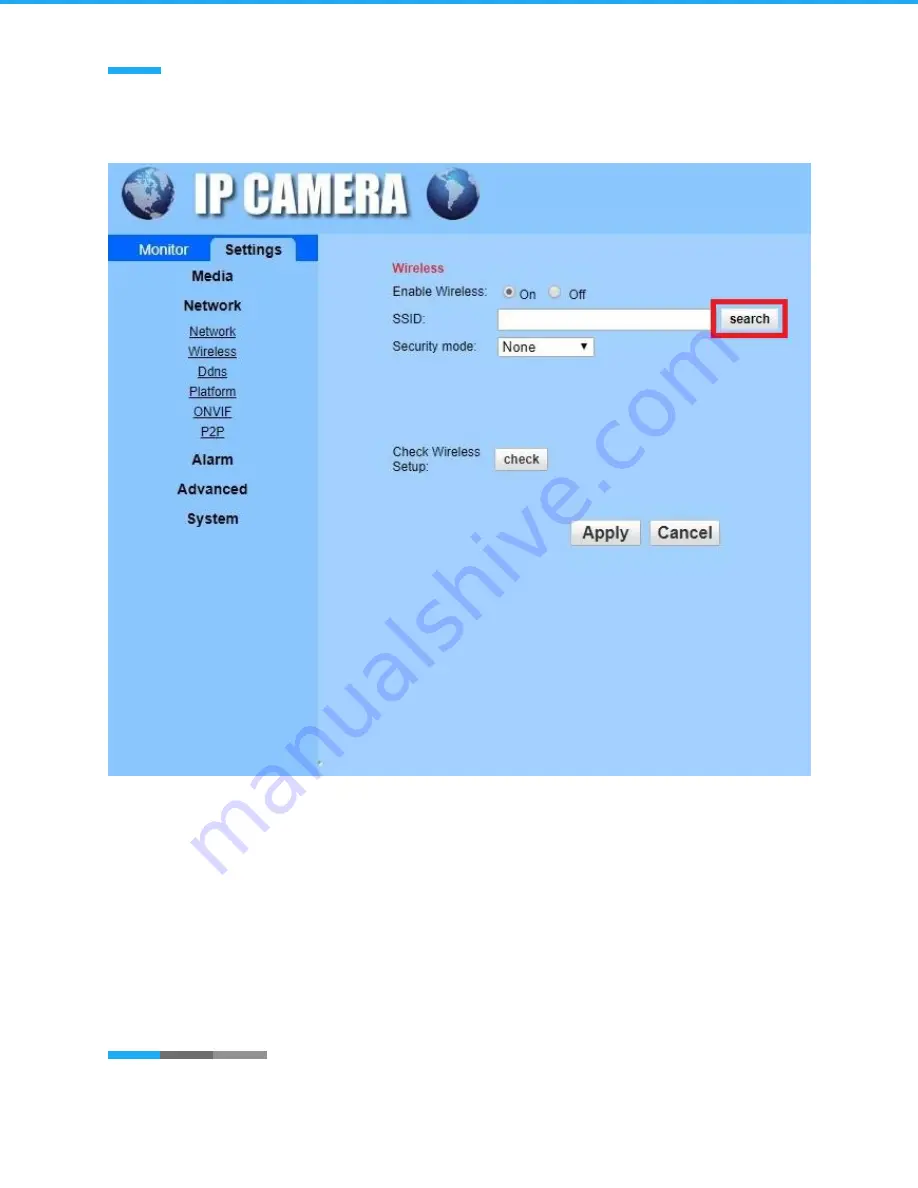Отзывы:
Нет отзывов
Похожие инструкции для Zxtech Tropox

8842
Бренд: Faraday Страницы: 2

YG03
Бренд: Yardgard Страницы: 8

DEFIANT SSD
Бренд: Linear Страницы: 39

145-21X
Бренд: DAITEM Страницы: 19

AH21K7M
Бренд: A-MTK Страницы: 17

GigE uEye SE Rev. 4
Бренд: IDS Страницы: 27

JetCam19
Бренд: Kaya Instruments Страницы: 49

P119019
Бренд: NookBox Страницы: 7

SONOMED DOPPLER MD4
Бренд: Sonomed Страницы: 8

ActiveEYE MS15A
Бренд: X10 Страницы: 2

2315NDT
Бренд: Varex Imaging Страницы: 60

TSSC
Бренд: ADT Страницы: 9

GSD-682
Бренд: Geutebruck Страницы: 148

C754
Бренд: DB POWER Страницы: 28

DKM-0224
Бренд: Datakom Страницы: 13

XBC28V12DN1M3IR
Бренд: XENO Страницы: 2

CAMCOLBUL5H4
Бренд: Velleman Страницы: 16

58643
Бренд: Ironton Страницы: 10