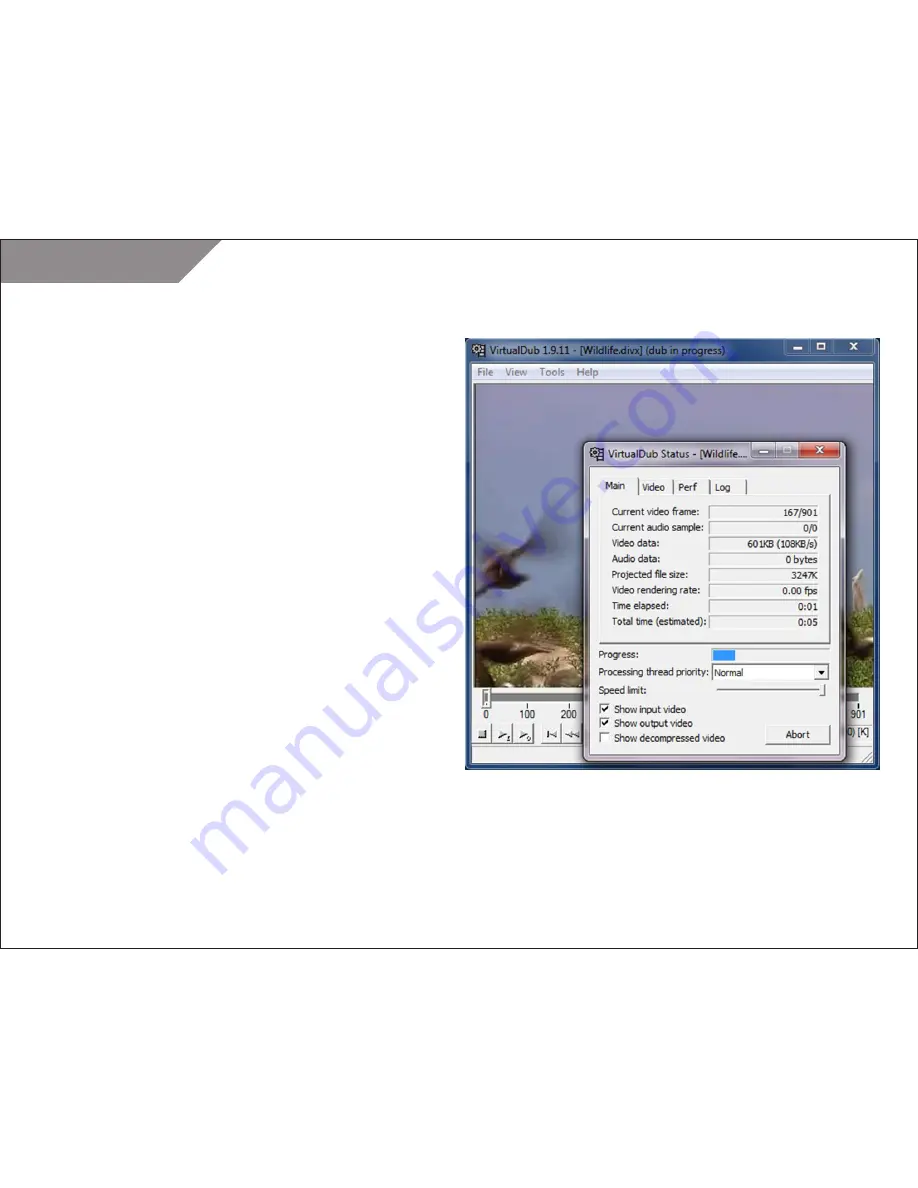
DivX 10
39
DivX, LLC
User Guide
STEP 8
The VirtualDub status window will pop up and lets you monitor
the encoding process.
Here you’ll see the progress bar, how much video and audio data has
been encoded, and a projection of the final file size. The projection is
a very rough estimate because DivX may vary the bitrate throughout
the file.
TIP:
If the estimated time is quite long and you would like to work in
other applications while encoding, use the Processing thread priority
drop-down menu to select “Lowest.” This will make Windows share
more CPU time with other applications but will also result in longer
encoding times.
During encoding, you’ll also see the Feedback Window.
First introduced in DivX 5.1, the Feedback Window lets you monitor
and manipulate the inner workings of the DivX encoder in real time.
You will see the Feedback Window unless it is disabled under the
“Advanced” button located in the bottom left corner of the DivX
encoder configuration window (see Step 6). This option is disabled
by default; simply uncheck the box to enable it.
You may want to explore some of the display options shown here
while your video encodes, but for now avoid altering the options in the
bar at the very bottom of the window.
In terms of performance, the Feedback Window may reduce the rate
at which your video is encoded. To reduce overhead, increase the
update interval so that the feedback display is not updated every
single frame.
The feedback and status windows will close automatically after
encoding. Once encoding is finished, you will be able to play your
first DivX movie using the DivX 10 Player (bundled free in the
DivX 10 Software) or any other media player that plays DivX files.






























