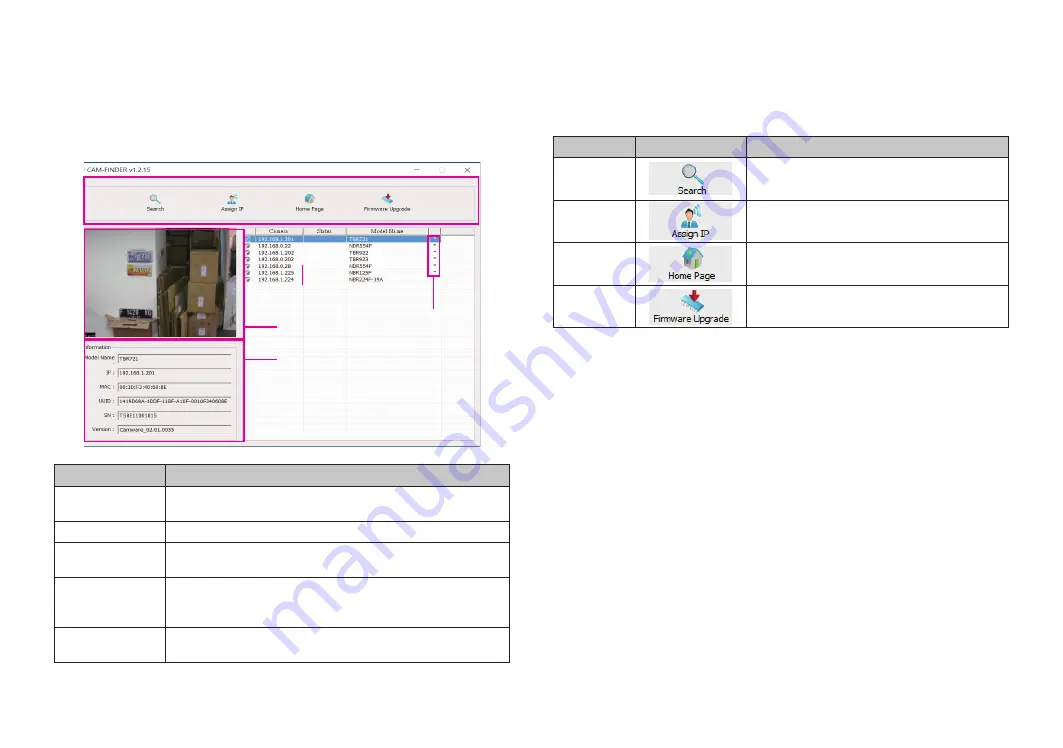
8
Chapter 2: Camera Configuration
Introduction to the CAM-FINDER User Interface
Button Functions
Preview
Control Bar
Information
Device Mark
Camera List
UI Block
Description
Control Bar
Contains
[Search]
,
[Assign IP]
,
[Home Page]
and
[Firmware
Upgrade]
buttons.
Preview
Displays the selected camera image.
Information
Displays the selected camera information such as
Model Name
,
IP
,
MAC
,
UUID
,
SN
and
Version
.
Camera List
Lists the cameras discovered by the search function. Each camera
shows the “
IP
”, “
Status
”, “
Model
Name
” and “
Device
Mark
”. Users can also click the column headers to sort the list.
Device Mark
Asterisk sign indicates that this device has “
Preview
”, “
Assign
IP
” and “
Firmware
Upgrade
” functions.
Function
Button
Description
Search
Discovers IP cameras available on the network.
Assign IP
Changes the IP address of the camera.
Home Page
Opens the web browser to the home page of
the camera.
Firmware
Upgrade
Upgrades the camera firmware.
Search
When the
[Search]
button is clicked, the application will start searching
cameras on the network. To stop searching, click the
[Done]
button.
Assign IP
When the
[Assign IP]
button is clicked, a pop-up window “IP Address
Configuration” will appear, providing options to use DHCP or static IP address.
Home Page
To view the home page of a particular camera, double click on the camera in
the list, the web browser will open and redirect to the home page. To access
the home page of two or more cameras, tick the box of the cameras you
wish to view and click on the
[Home Page]
button.
Firmware Upgrade
To update the camera firmware, tick the box of the cameras you wish to
update and click on the
[Firmware Upgrade]
button. Follow the on-screen
prompts to complete the upgrade. If the camera does not support firmware
upgrade, a pop-up window will be displayed.
NOTE:
Different IP camera models use different firmwares,
please do NOT
update the firmware of different models using the same firmware
.

























