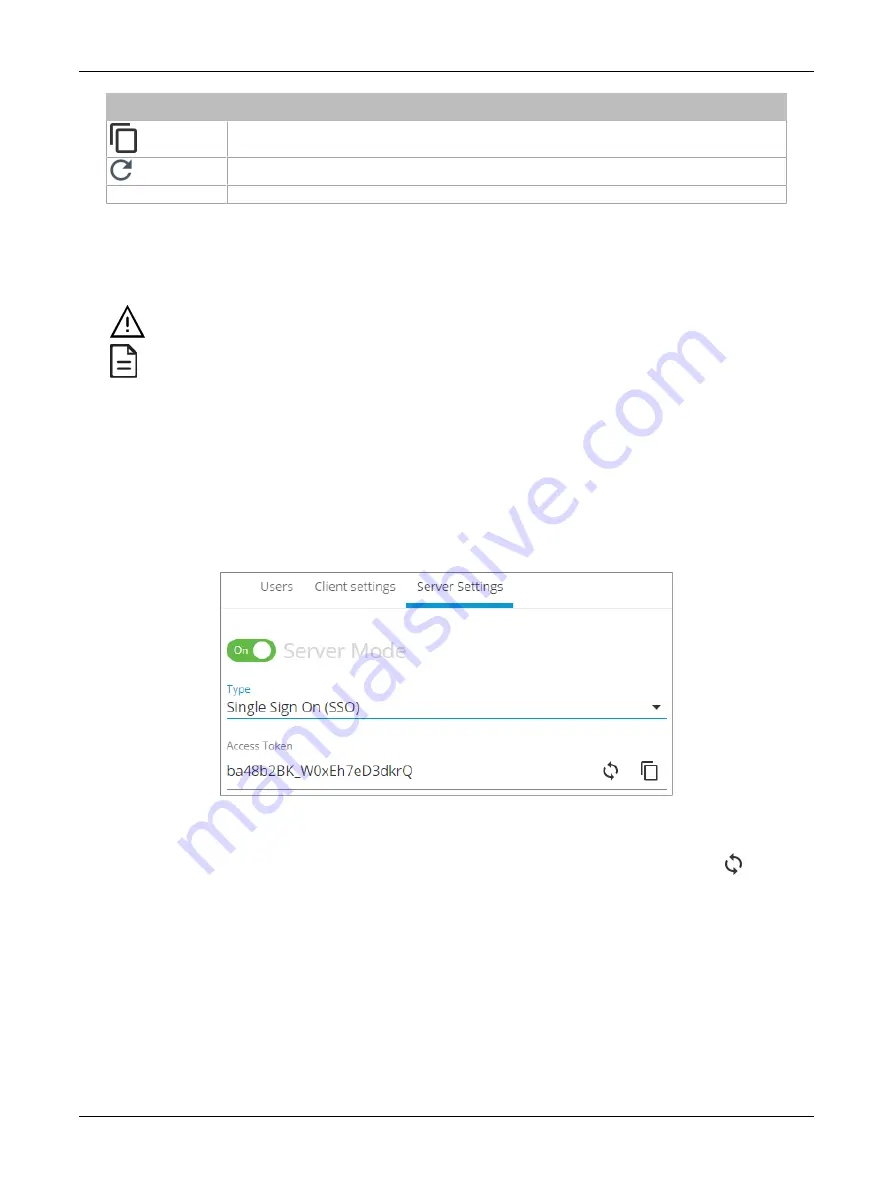
72
ECLYPSE APEX
Item
Description
Click to copy the access token to the clipboard.
Click to refresh the information in the list.
Apply
Click Apply to apply and save the changes
Setting Up the SSO Functionality
This section explains how to setup the SSO functionality by setting up the SSO Server first, followed
by the SSO Client. For more information, see
.
An SSO server must be configured with a static IP address. If the SSO server IP address changes, you will have to
reconfigure all SSO clients with the new IP address. See
.
SSO functionality is only available in HTTPS mode. See
for more information on enabling HTTPS.
Setting up the SSO Server
1. Open a web browser.
2. Enter the IP address of the controller that will become the Server (e.g., 192.168.0.10). The
ECLYPSE Login page is displayed.
3. Enter your credentials to log in. The ECLYPSE home page is displayed.
4. In the
Users
menu, select the
Server Settings
tab and make sure the
Server Mode
is set to
On
.
Figure 62: SSO Server Settings
5. In
Type
, select
Single Sign On (SSO)
.
6. In
Access Token
, an access token is displayed by default. If required, you can generate
a new
access token or manually enter a custom access token. This exact access token will be needed to
setup the Client server (see next procedure
).
7. Click Apply.
Setting Up the SSO Client
1. Open a web browser or a new tab in the current Web browser.
2. Enter the IP address of the controller that will become the Client (e.g., 192.168.0.22). The
ECLYPSE Login page is displayed.
3. Enter your credentials to log in. The ECLYPSE home page is displayed.
ECLYPSE Web Interface
Содержание ECLYPSE APEX
Страница 1: ...User Guide ECLYPSE APEX...
Страница 171: ...ECLYPSE APEX_UG_11_EN...






























