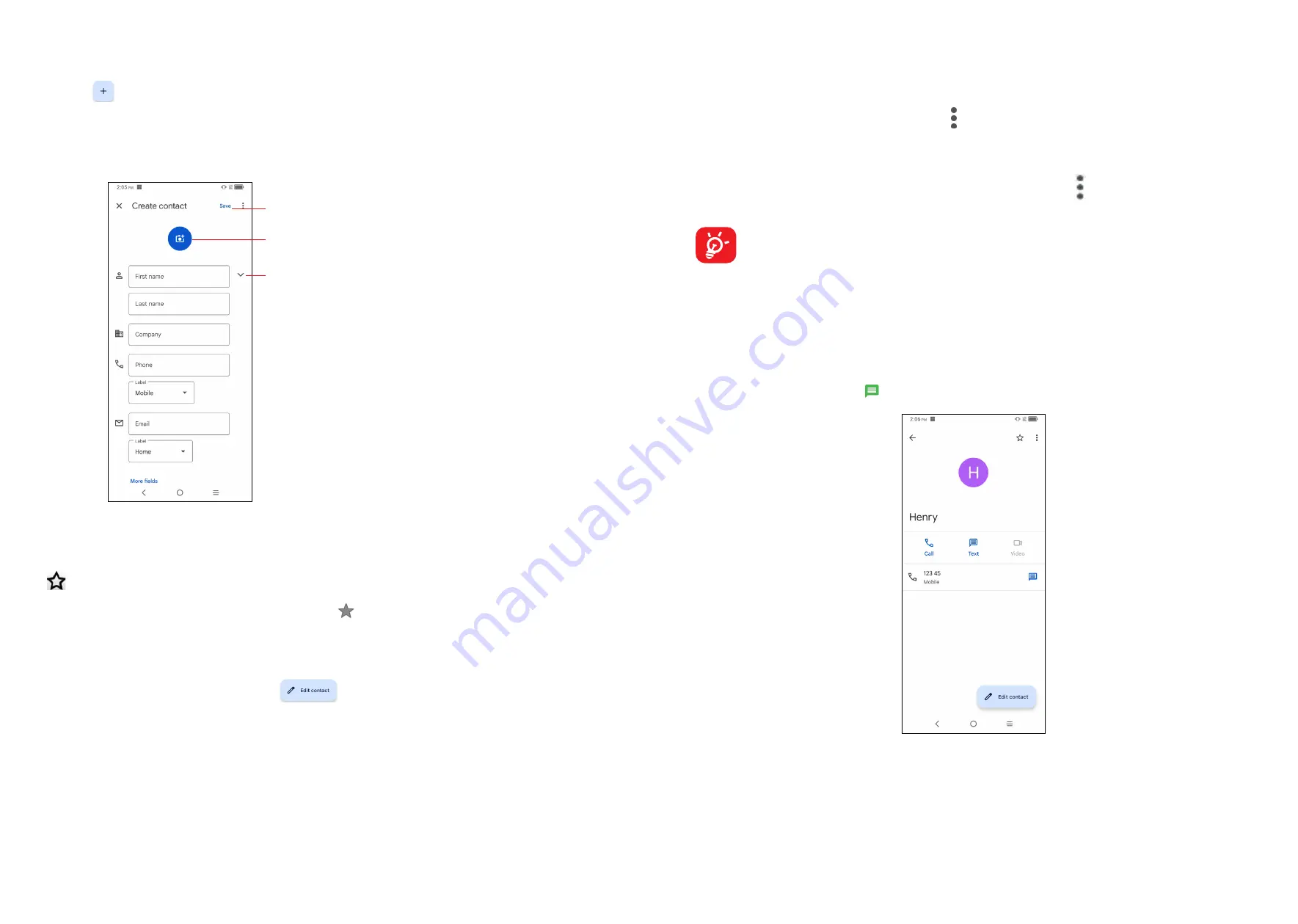
25
26
3�2�2 Adding a contact
Touch
to create a new contact.
You are required to enter the contact's name and other contact information. By
scrolling up and down on the screen, you can move from one field to another
easily.
Touch to save
Touch to select a picture for the contact.
Touch to expand the label
Add to/remove from Favorites
(1)
To add a contact to favorites, you can touch a contact to view details then touch
to add the contact to favorites (the star will turn black in color).
To remove a contact from favorites, touch on the contact details screen.
3�2�3 Editing your contacts
To edit contact information, touch
. When finished, touch
SAVE
.
Change a contact’s default phone number
The default phone number (the number which has priority when making a call or
sending a message) will always be displayed under the contact name.
To change the default phone number, touch and hold the number you want to set
as the default number from the contact's details screen, then select
Set default
.
(1)
Only
phone and account contacts can be added to Favorites.
This choice is only available when the contact has more than one number.
Set ringtone for a contact
(1)
On the contact's detail screen, touch to set ringtone.
Delete a contact
To delete a contact, touch the contacts and then touch , select
Delete
to delete
select contacts.
The contact you have deleted will also be removed from other applications
on the phone or web the next time you synchronize your phone.
3�2�4 Communicating with your contacts
From the contact list, you can communicate with your contacts by making a call
or exchanging messages.
Touch a contact to open Quick Contact for Android, then you can touch the number
to make a phone call or to send a message.
The icons available on the Quick Contact panel depend on the information you
have for the contact and the applications and accounts on your phone.
(1)
You can only set a ringtone for established contacts.
Содержание TCL 20 A5G Series
Страница 1: ......





























