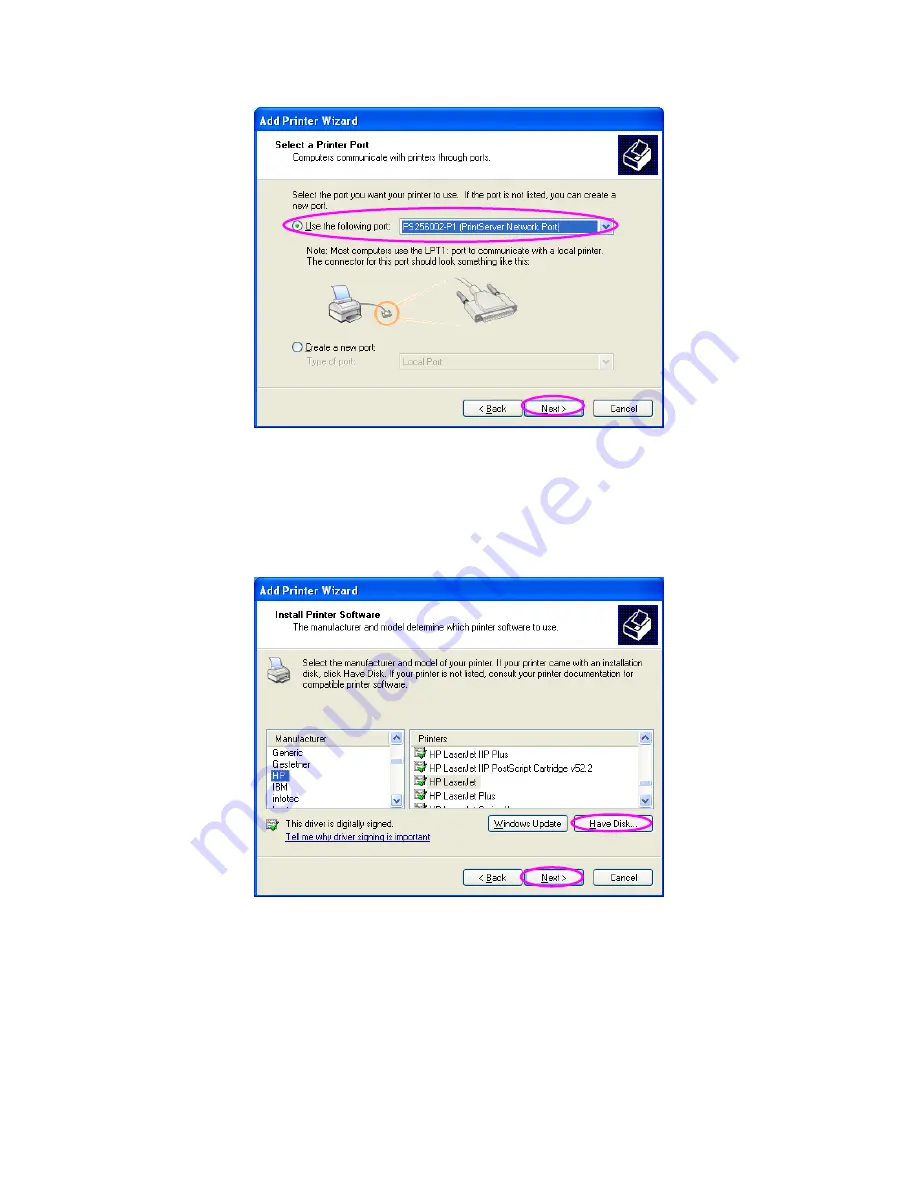
18
Step6. Select a suitable printer manufacturer and the printer
model and click “Next”. If your printer is not in the list, click
“Have Disk…” to install the driver of the printer. After
installation, the printer model will be added to the list.
Step7. Name your printer and setup the default printer, click
“Next”.

















