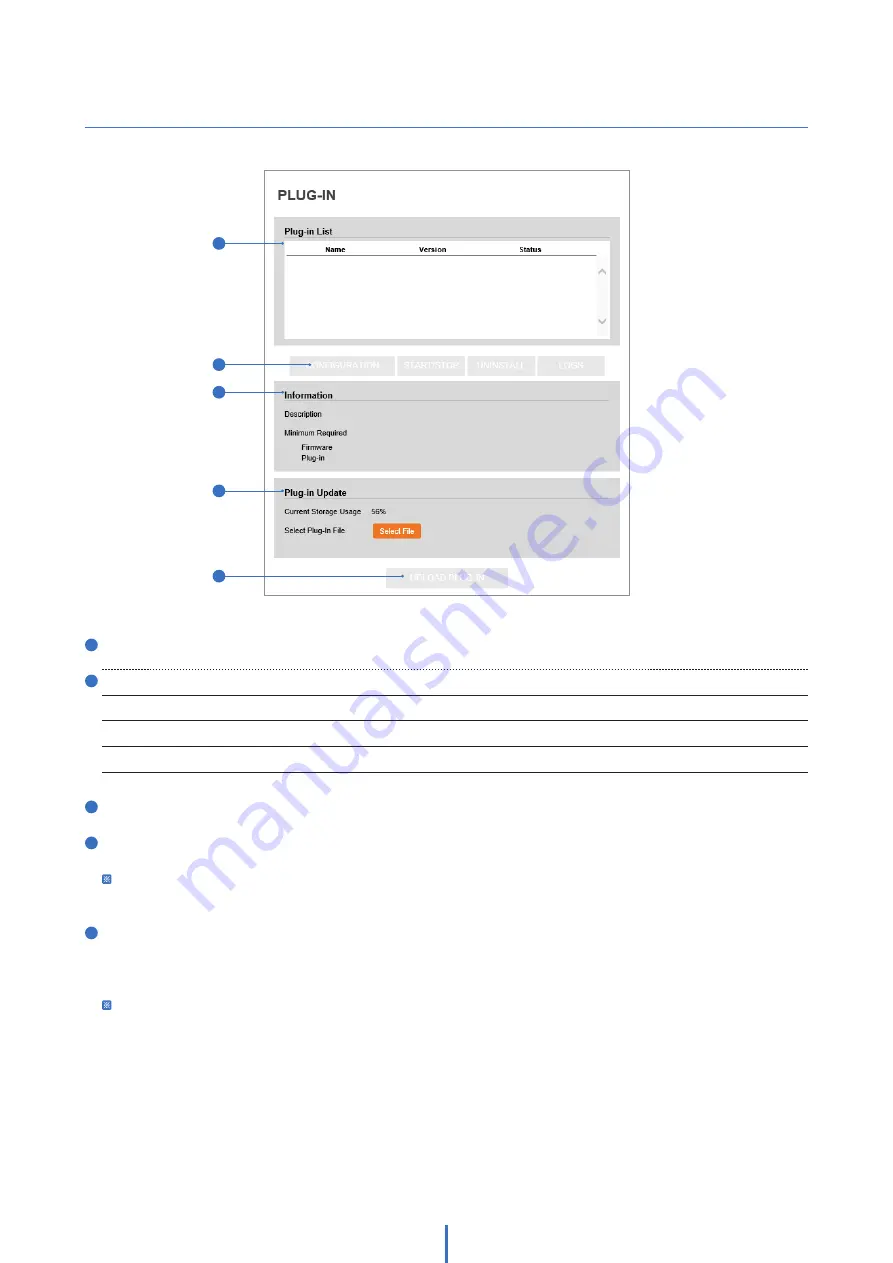
76
Setup - System Setup
Plug-In
1
Plug-in List -
View all plug-ins currently installed on the camera.
2
3
Information -
View additional information for the plug-in selected from the list.
4
Plug-in Update -
Once a plug-in is selected from the list, press the 'select file' button to upload a new
plug-in file located on your drive.
Note the available local storage on the camera before updating a plug-in. You may need to remove some
plug-ins to have enough storage for a new plug-in.
5
Upload Plug-In -
Once a new plug-in file is selected, click the 'UPLOAD PLUG-IN' button to start the
update. The Progress Bar will indicate the uploading progress.
See the MEGApix® IVA™ user manual for more information on the analytics plug-ins, settings and activation.
Configuration -
Show the settings for the selected plug-in from the list.
Start/Stop -
Start/stop the selected plug-in from the list.
Uninstall -
Remove the selected plug-in from the list.
Logs -
Download the log file for the selected plug-in from the list.
1
3
4
5
2




























