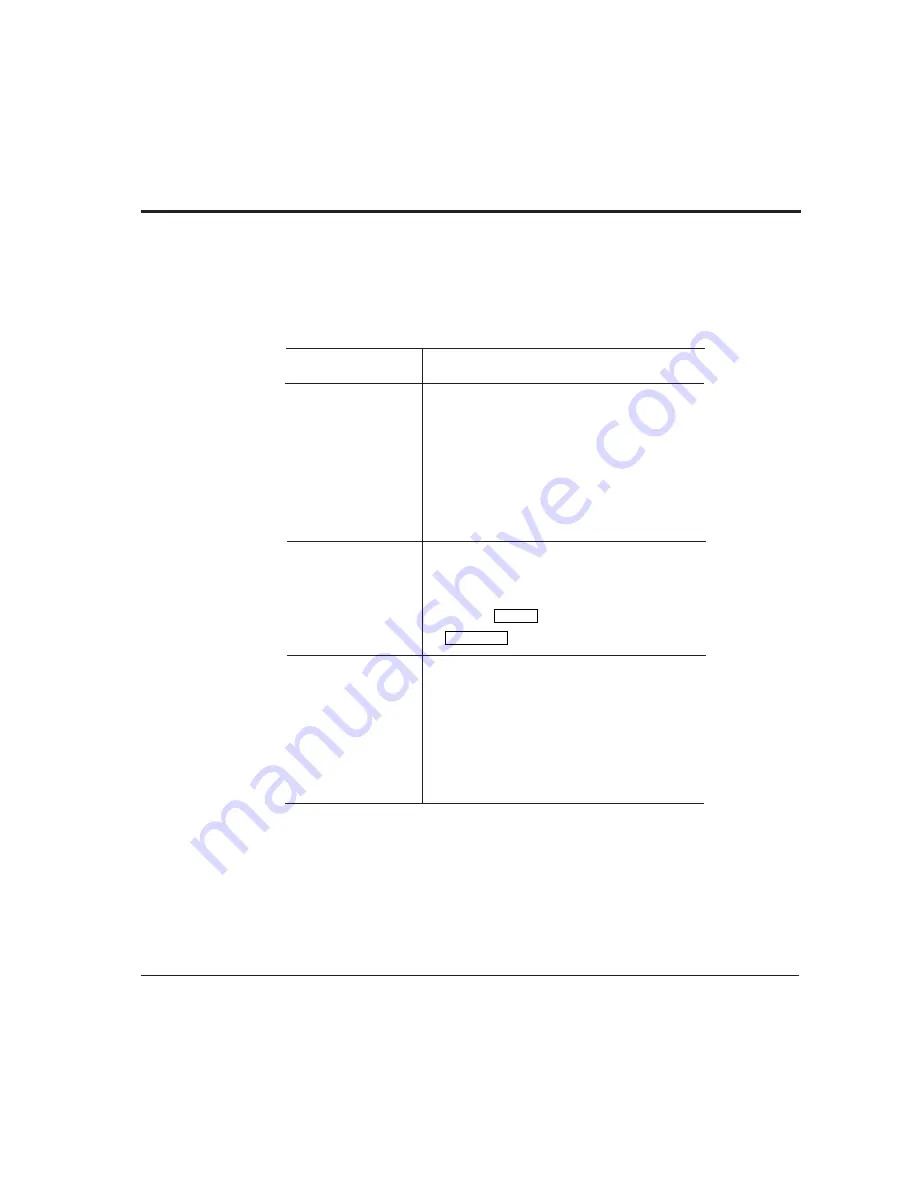
DIGITAL Laser Printer LN15 User Manual
1-23
If Something Goes Wrong
This section briefly discusses the most common problems you might
encounter.
Problem
Remedy
No response by printer
Ensure that:
• The printer is turned on and online. The
ONLINE indicator should be lit.
• The cable from the computer to the printer
is properly connected at both ends.
• Your software program has sent the print
data to the printer. Many programs have a
printer control function that shows print
No printout; DATA
The printer has received data from the
indicator on
computer but has not printed the page. To
print the page, put the printer offline by
pressing
READY
briefly then press
FORM FEED
.
Unreadable printout
Possible causes and solutions are:
• A wrong printer driver is selected. Select
the correct printer driver as the document
printer.
• The document contains unknown printer
commands. Remove any setup strings or
embedded commands.
Printing Your First Document
Содержание LN15
Страница 1: ...DIGITAL Laser Printer LN15 User Manual...
Страница 31: ...DIGITAL Laser Printer LN15 User Manual 2 7 Figure 2 2 Status report PS emulation...
Страница 33: ...DIGITAL Laser Printer LN15 User Manual 2 9 Figure 2 3 Font report PS emulation...
Страница 109: ...DIGITAL Laser Printer LN15 User Manual A 2 Scalable TrueType Fonts PS Mode...
















































