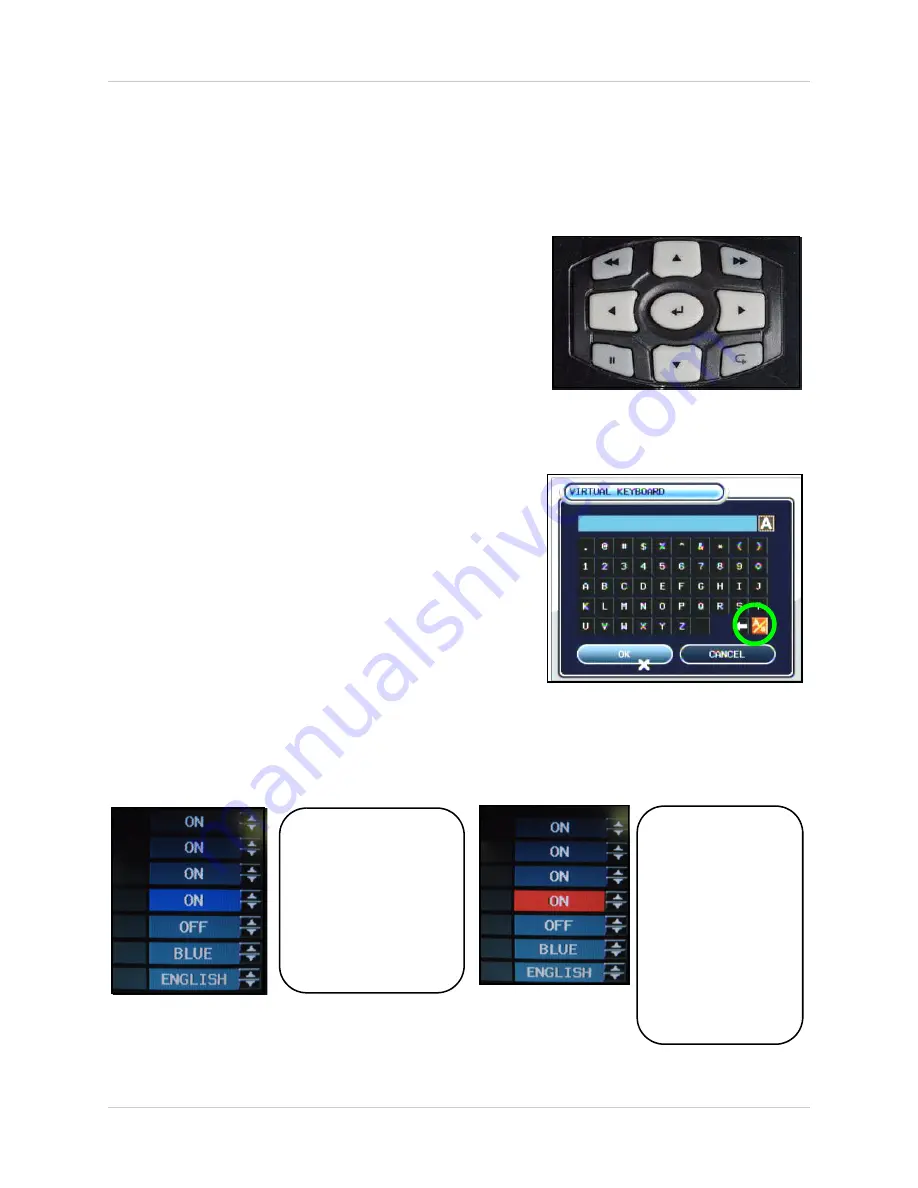
10
Menu Navigation Controls & Tips
Menu Navigation Controls & Tips
Menu Navigation Controls
When navigating the system menu, use the navigation buttons on the remote control to peform
the following:
1. Press
to select a menu option (selected
option will be highlighted in
BLUE
.
2. Once a option is selected, press the
ENTER button
to
confirm the option and enter
active editing mode
(menu
option will be highlighted in
RED
).
3. Press
to change the value of the option in active
editing mode.
4. Press
the
RETURN button
to exit active editing mode
for the selected option.
Virtual Keyboard Control
Click to View Uppercase and Symbols
The Virtual Keyboard control becomes available
when keyboard input is needed for entering
information such as Names, Network Information,
etc.
• Includes a~z, A~Z, 0~9 and Symbols.@#$%^&*()
• Navigate using the arrow keys on the Front Panel
or Remote Control.
• Use the ENTER key to choose the letters,
numbers and symbols.
• Select the APPLY button once the setup is
completed.
Active Option Indicator
Blue Highlight
-
Indicates that the option
is available for editing.
Once the option is
highlighted, press the
ENTER key to edit the
option (highlights
changes to Red).
Red Highlight
-
Indicates that the
option is in active
editing mode. Press
the RETURN button
to exit the option.
Yellow Highlight
-
with certain options,
yellow indicates the
option is in active
editing mode.
Содержание DHU104 Series
Страница 87: ......















































