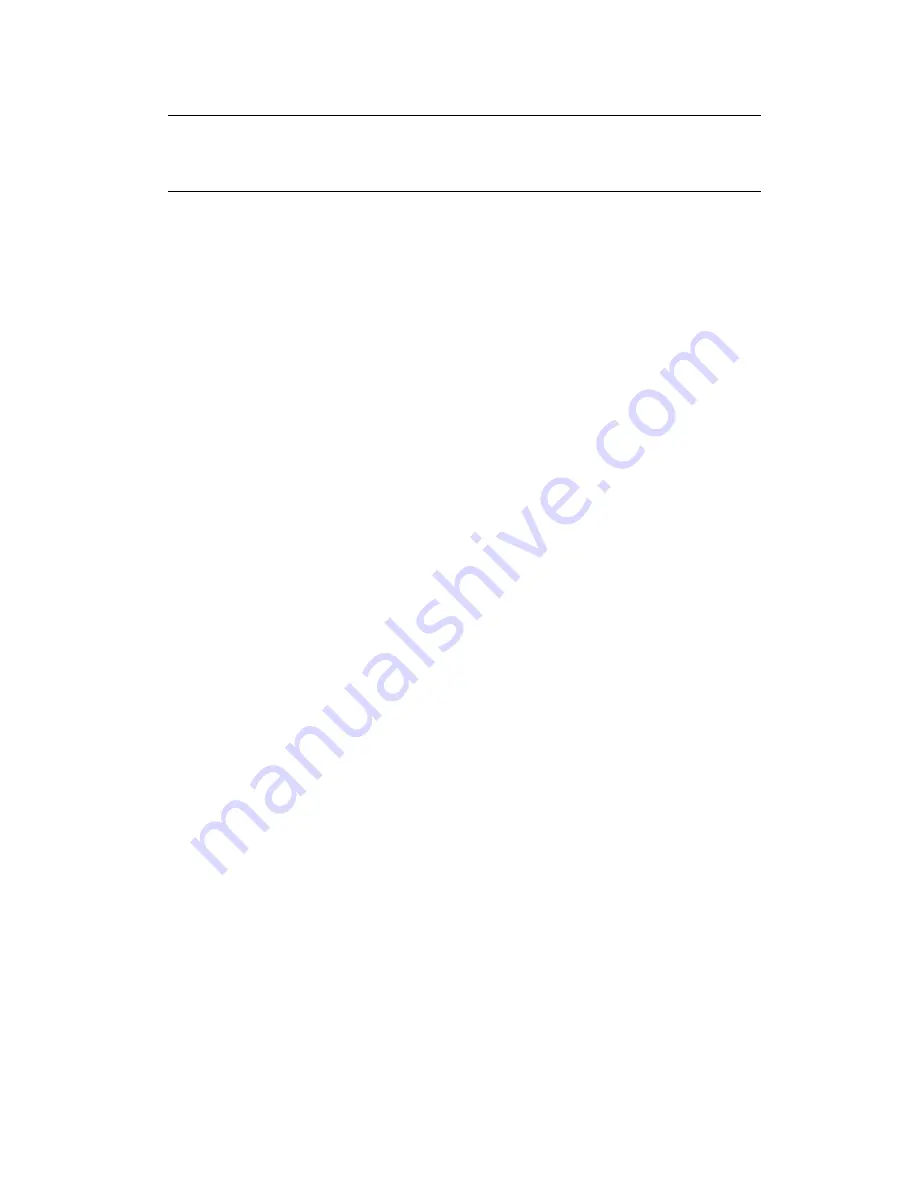
VX222-Mic
User’s Manual
9
SOFTWARE INSTALLATION
Please visit the Digigram web site at www.digigram.com for the most recent
driver.
In case you run a specific application developed or installed by a Digigram
Partner, this application might require the use of a specific driver version. In
this case, make sure that the updated driver has been approved by your
supplier.
The default driver is DirectSound.
In addition, a Wave driver is available, its installation is optional.
Installation under Windows 2000, XP, and
Windows Server 2003
•
First insert the card in the computer.
•
Restart the computer. Windows Plug and Play wizard will detect it and
request a driver.
•
Click on Cancel to close the Windows Plug and Play Wizard.
•
If you have downloaded the driver package from the web site, run the
self-extractible file. Select the temporary location where Setup will
expand the files, and click on Start. Click on Ok in the 'Finished'
window. The installation program is then automatically started.
•
Otherwise browse to the installation folder and double-click on
'
setup.exe
'.
•
Click on Next.
•
Read the License agreement and click on Yes to confirm.
•
Select the components to install. Select Wave if you want to install the
Wave driver in addition to the DirectSound driver. Click on Next.
•
Under XP, select Continue anyway when the following message is
displayed:
”
The software has not passed Windows Logo testing
”.
If you have chosen to install the Wave driver, this message will appear a
second time. Select again Continue anyway.
•
Click on Finish.
Removing the VX driver under Windows 2000, XP,
and Windows Server 2003
•
Go to
<Start> <Settings> <Control panel> <Add/Remove Programs>
.
•
Select the ‘Digigram VX Kit …’ and remove it.
•
Follow the instructions of the InstallShield wizard.


















