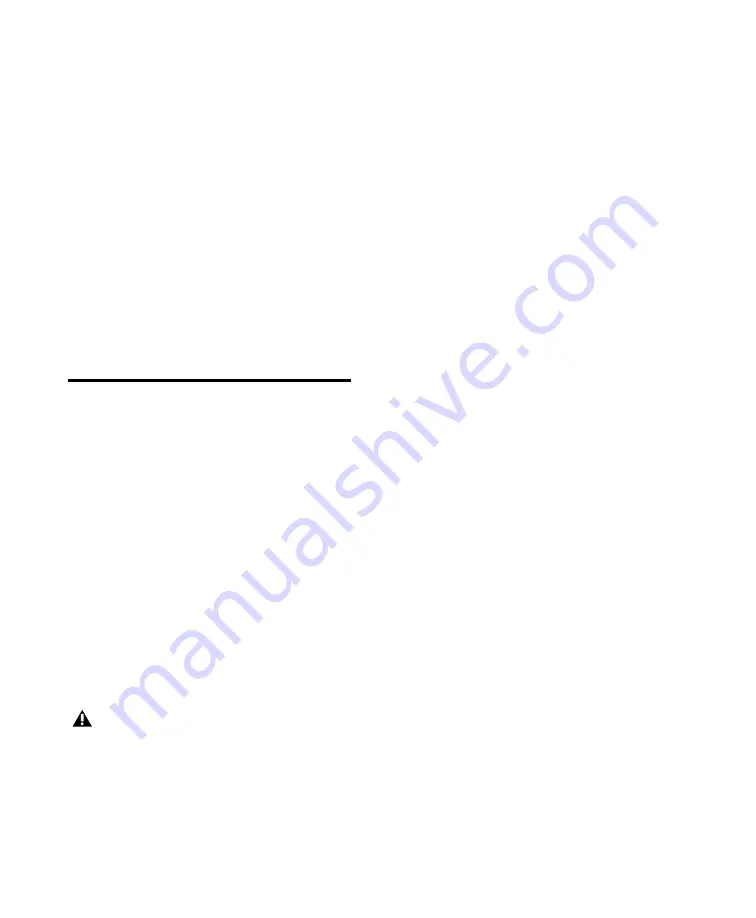
192 I/O Guide
24
Digital
With a digital recording device such as
the 192 I/O, in order to allow for headroom, you
must align a 0 VU tone from the console to a
value less than zero (or below dB full scale
[–x dBFS]) on the 192 I/O, by exactly the
amount of headroom that you want.
For example, to have 12 dB of headroom above
0 VU with the 192 I/O, you must align the in-
coming 0 VU 1kHz tone to a level of –12 dBFS.
For 18 dB of headroom, you would align it to
–18 dBFS. (Since it is assumed that you are using
the 192 I/O with a +4 dBu device or console, a
0 VU signal level coming out of the device or
console is actually equivalent to a nominal
+4 dBu level signal.)
Calibrating the 192 I/O
To calibrate the 192 I/O you put Pro Tools in a
special operating mode called
Calibration mode,
then
use the Signal Generator plug-in to gener-
ate a test tone for alignment.
The Pro Tools installer includes a standard
8-channel calibration session for the 192 I/O.
You can use this session as is and change the in-
put and output assignments for more 192 I/O
channels or use it as a base to make your own
calibration template.
The following instructions show how the cali-
bration session was created. You can create a ses-
sion from scratch or open the calibration tem-
plate and walk through these instructions.
To calibrate the 192 I/O Outputs:
1
Launch Pro Tools and create a new session.
2
Choose Setup > Preferences and click Opera-
tion.
3
Enter the desired Calibration Reference Level
value in dB. A level of –18 dB is typical. (It is not
necessary to type a minus sign here.)
4
Click OK.
5
Create a new mono audio track by choosing
Track > New.
6
Insert the Signal Generator plug-in on the
track.
7
Set the Signal Generator plug-in output level.
This should be the same value you entered as
the Calibration Reference Level (such as –18 dB).
8
Set the Signal Generator frequency to
1000 Hz. 1000 Hz is typical, but any frequency
will work. Other typical values are 250 Hz and
500 Hz.
9
Set the Signal Generator signal waveform to
Sine.
10
Route the track’s output to Bus 1. In the cal-
ibration template, Bus 1 has been renamed to
“1k Tone.”
11
Create a mono Auxiliary Input track for each
192 I/O output you want to calibrate. Set the
output assignment for each of these Auxiliary
Inputs to its respective I/O output.
12
Set the input of each Auxiliary Input track to
Bus 1, or 1k Tone for the template session.
Turn down your monitoring system before
beginning calibration. The Signal Genera-
tor plug-in emits a continuous signal when
inserted on a track.
Содержание 192 I
Страница 1: ...192 I O ...
Страница 4: ......
Страница 6: ...192 I O Guide vi ...
Страница 10: ...192 I O Guide 4 ...
Страница 24: ...192 I O Guide 18 ...
Страница 28: ...192 I O Guide 22 ...





















