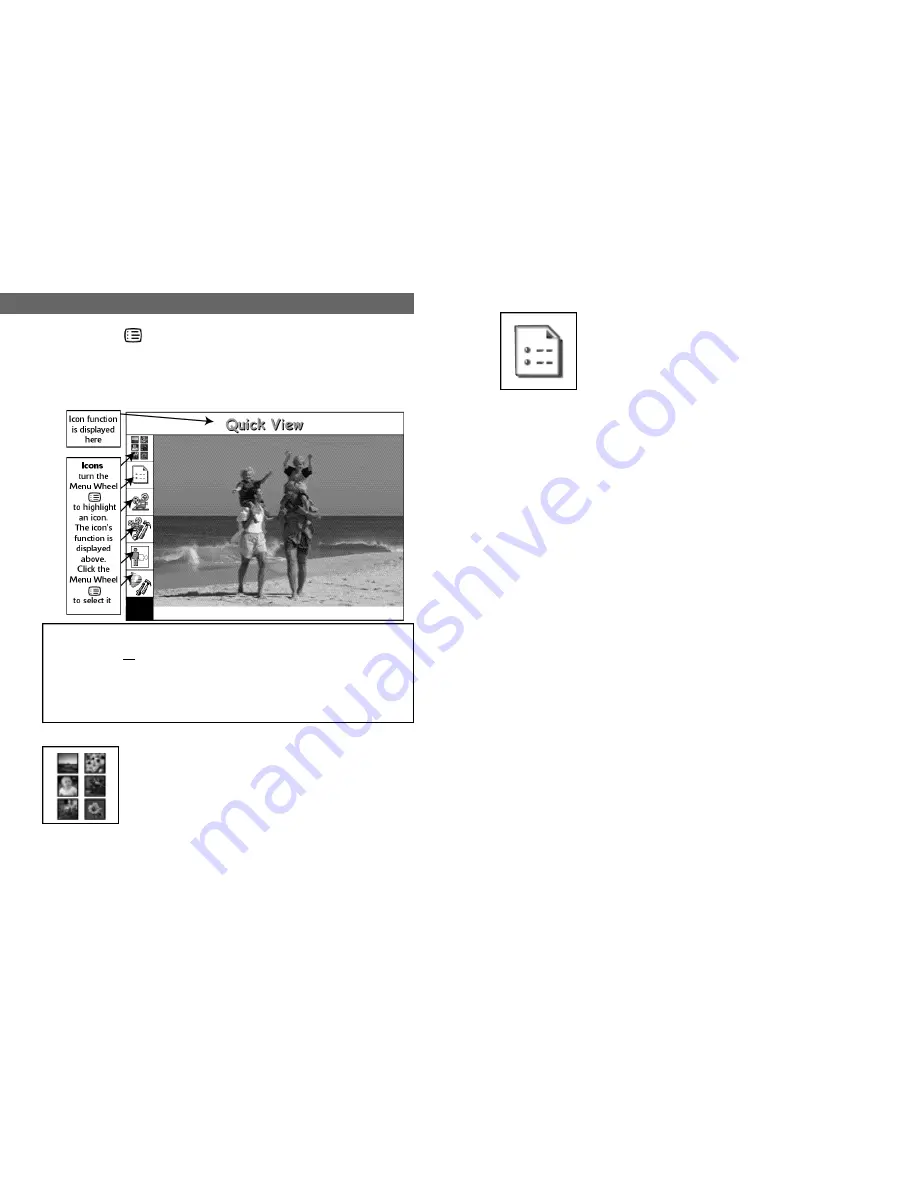
17
16
The Digi-Frame™ Menu System:
Clicking the Menu Wheel during the slide show takes you to the
menu system. A list of icons is shown at the left-hand side of the screen,
and the icon’s function is displayed across the top of the screen. Rotating
the Menu Wheel highlights each icon in turn. Click the wheel to enter a
sub-menu for the selected icon. Press (
;
) to exit the menu system and
return to Slide Show at any time.
Quick View:
Quick View shows a small "thumbnail" for each image on the
memory cards currently inserted. Rotate the wheel to high-
light the desired image, then click the wheel to "zoom in" on
the highlighted image. Click the wheel again to return to the
Quick View screen. If more images are stored than will fit on
the screen at one time, keep rotating the wheel past the last
thumbnail, and the thumbnails will scroll to reveal more
images. Clicking the forward button will select the picture
immediately below the currently selected picture, the back
button will select the picture immediately above the selected
picture.
Press (
;
) to exit Quick View and return to the Slide Show.
Digi-Frame™ Menu System
Important!
On any menu that has thumbnail images, you cannot select pic-
tures until all of the thumbnails are drawn.
Note that in screens involving thumbnail images the thumbnails will take
a few moments to draw the first time. Once they’ve been drawn in any
menu screen, they will redraw rapidly the next time they’re used in a
menu screen.You may also have your Digi-Frame generate all of the
thumbnails at once by selecting “Optimize Card” from the “Tools” menu.
Preferences:
The Preferences sub-menu allows you to select and change
many of the features of your Digi-Frame™. Rotate the wheel
to highlight the feature you want to change. As each feature is
selected, its current setting becomes visible. To change the
current setting, click the wheel again. The setting information’s
color will change to yellow. Rotate the wheel to view the vari-
ous choices for that feature. Click the wheel again to select the
setting you want. Press Play/Pause (
;
) at any time to return
to the slideshow, the new preferences are saved automatically.
Transition Effect:
Your Digi-Frame™ features a number of interesting transitions between
images. Here are some examples. The transitions in your Digi-Frame™
may differ from those listed below depending on the version of software
shipped with your Digi-Frame™. Check our website for software upgrades.
Wipe:
The screen is filled with black, then the new image "wipes" down from the top of the
screen.
Scattered Slides:
Images are reduced in size and displayed at random positions on the screen, for a
pleasing “varying border” effect.
Light Box:
Images are reduced and displayed as in Scattered Slides mode, but one on top of
another. As each successive image is displayed, the ones in the background become
dimmer and dimmer.
Black Stripes:
The old image is overwritten with stripes, then the new image wipes down from the
top.
Bouncing Thumbnails:
A random selection of thumbnails from stored images is shown bouncing around the
screen for a few seconds between images.
Fade Out:
The current image quickly darkens to black, the next image in the show then wipes
down to replace it.
Dissolve:
The current picture dissolves into the next picture in the slideshow.
Mosaic:
Large chunks disappear, revealing the next picture in the slide show.
Secret panels:
Panels slide to reveal the next picture in the slideshow.
Random:
A transition effect from the list above, is selected randomly between each picture.
Содержание DF-390
Страница 1: ...User Manual Model DF 390 ...



















