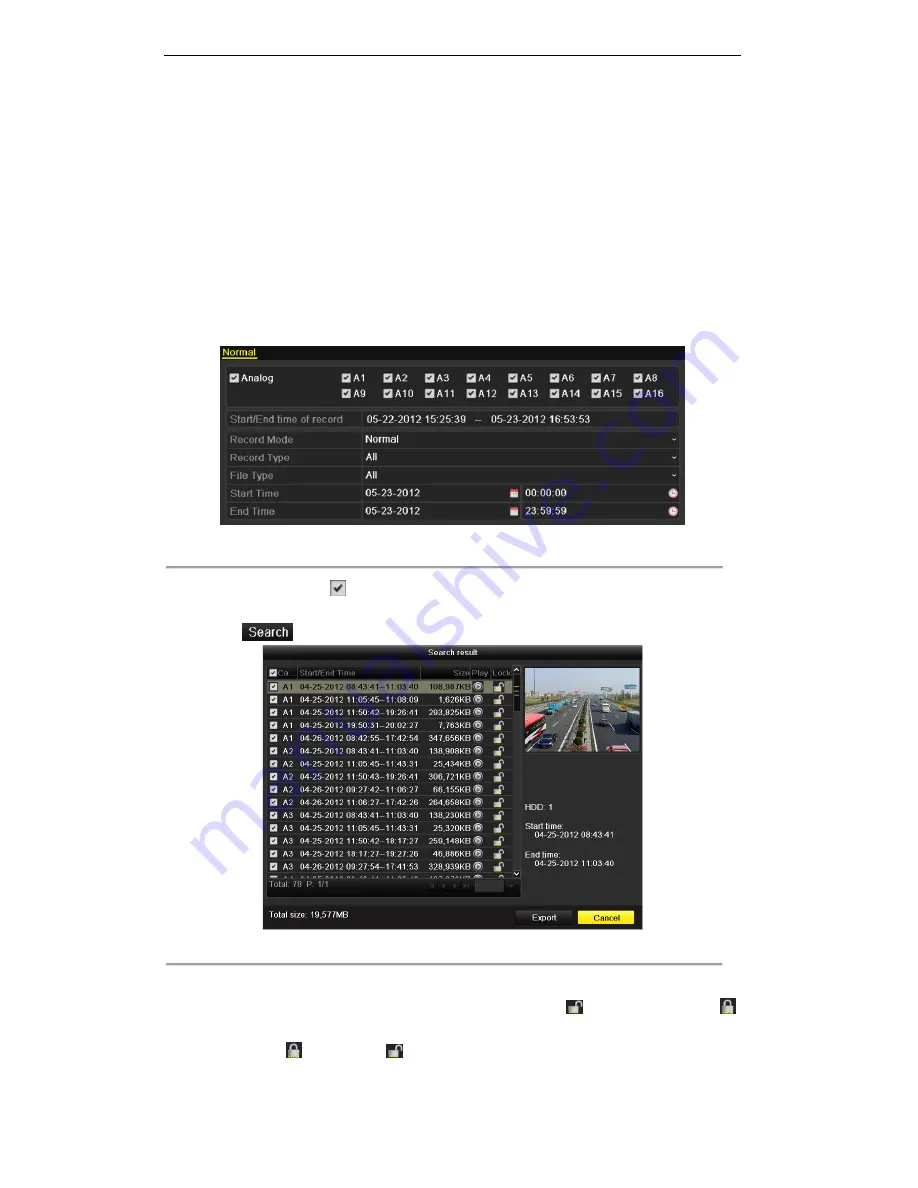
User Manual of Digital Video Recorder
76
5.9
Files Protection
Purpose:
You can lock the recorded files or set the HDD property to Read-only to protect the record files from being
overwritten.
Task 1: Protect file by locking the record files:
Steps:
1.
Enter Export setting interface.
Menu> Export
Figure 5. 37
Export Interface
2.
Check the checkbox to
for selecting the channels.
3.
Configure the record mode, record type, file type and start/end time.
4.
Click
to show the results.
Figure 5. 38
Export- Search Result
5.
Protect the record files.
1)
Find the record files you want to protect, and then click
icon which will turn to
,
indicating that the file is locked.
2)
Click
to change it to
to unlock the file and the file is not protected.
Содержание HR301-16
Страница 1: ...Digital Video Recorder User Manual ...
Страница 12: ...User Manual of Digital Video Recorder 11 Chapter 1 Introduction ...
Страница 26: ...User Manual of Digital Video Recorder 25 Chapter 2 Getting Started ...
Страница 38: ...User Manual of Digital Video Recorder 37 Chapter 3 Live View ...
Страница 48: ...User Manual of Digital Video Recorder 47 Chapter 4 PTZ Controls ...
Страница 57: ...User Manual of Digital Video Recorder 56 Chapter 5 Record and Capture Settings ...
Страница 79: ...User Manual of Digital Video Recorder 78 Chapter 6 Playback ...
Страница 99: ...User Manual of Digital Video Recorder 98 Chapter 7 Backup ...
Страница 117: ...User Manual of Digital Video Recorder 116 Chapter 8 Alarm Settings ...
Страница 120: ...User Manual of Digital Video Recorder 119 Figure 8 6 Copy Settings of Motion Detection ...
Страница 123: ...User Manual of Digital Video Recorder 122 Figure 8 11 Copy Settings of Alarm Input ...
Страница 132: ...User Manual of Digital Video Recorder 131 Chapter 9 Network Settings ...
Страница 135: ...User Manual of Digital Video Recorder 134 Figure 9 4 Net Fault tolerance Working Mode ...
Страница 155: ...User Manual of Digital Video Recorder 154 Chapter 10 HDD Management ...
Страница 171: ...User Manual of Digital Video Recorder 170 Chapter 11 Camera Settings ...
Страница 177: ...User Manual of Digital Video Recorder 176 Chapter 12 Device Management and Maintenance ...
Страница 188: ...User Manual of Digital Video Recorder 187 Chapter 13 Others ...
Страница 200: ...User Manual of Digital Video Recorder 199 Chapter 14 Appendix ...






























