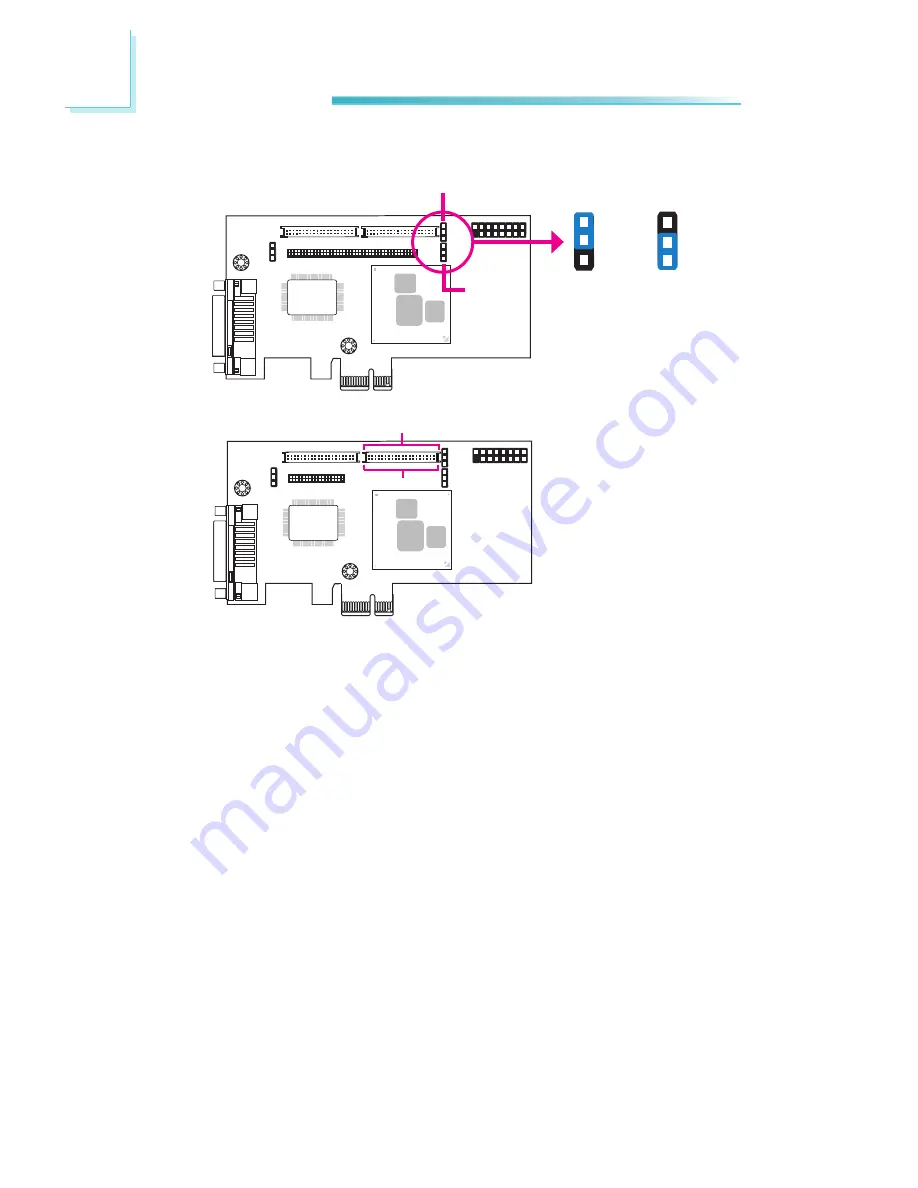
18
2
Hardware Installation
Dual Link LVDS Port 2 / Port 3 Power Select (optional)
JP2 and JP3 are used to select the power supplied to LVDS Port 2 and LVDS Port
3.
LVDS Port 2 and Port 3 support 24-bit single channel LVDS display.
2-3 On:
5V
1-2 On: 3.3V
(default)
JP2
1
3
2
1
3
2
LVDS Port 2
LVDS Port 3
JP3
Содержание LAX100
Страница 1: ...LAX100 Graphics Card User s Manual A14510051 ...
Страница 9: ...1 9 Introduction Temperature Humidity PCB Dimensions 0o C to 60o C 10 to 90 120mm 4 7 x 69mm 2 7 ...
Страница 11: ...11 2 Hardware Installation VGA DVI D DVI D LAX100 Graphics Card TMDS HDMI EXT LAX100 Daughterboard TMDS HDMI ...
Страница 43: ...43 3 Supported Software 3 Click Finish to exit installa tion ...
















































