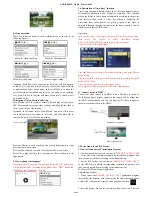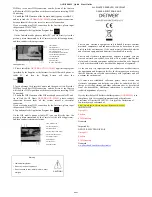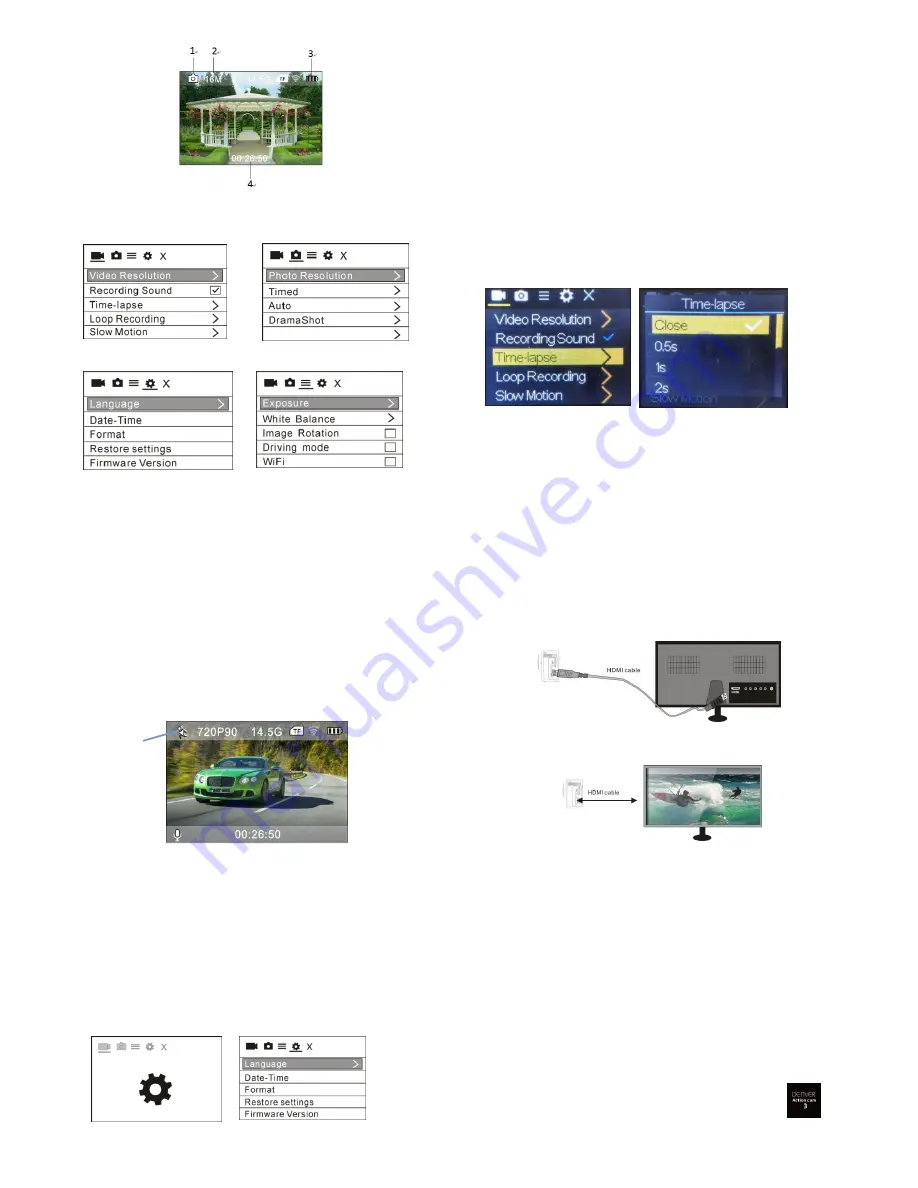
ACK-8060W Quick Start Guide
ENG 2
8. Menu operation
There is a different menu in each working mode as shown in the
following figures:
Menu for video recording Menu for shooting mode
Menu for setting mode Menu for image setting
Operation: Press Power key, the menu for this mode will be displayed
on the LCD. At this time, press Power key to move the cursor leftward
or rightward and select on the menu, and press WIFI key to move the
cursor upward or downward and select on the menu in a circulating
way. Press OK key to confirm and press Menu key to return or exit
from menu mode.
Description of “Slow Motion” function
Slow-Motion refers to record at normal FPS and play at lower down
FPS. For example, to record a video at 60fps, and then play the video at
30fps, you will see a slow motion.
Operation: in the menu, select “Slow Motion” and press OK to enter
the sub-menu, move the cursor to select on, and then press OK to
conform. You will see the following display:
Slow-motion Icon
Press the Shutter to start recording, and press Shutter again to stop;
Play the slow-motion video:
Press the Power button to switch to Playback mode; select Video
Press OK to play the video in a slow-motion effect, as shown in the
right picture.
9. How to change the language?
Please press the “Power” button, and then press the “OK” button, you
will go into the menu for setting mode, please press “WIFI” button and
then choose the “Language”, click “ok
10. Description of “time-lapse” function
Time Lapse function is mainly used to shoot cityscape, natural scenery,
astronomical phenomena, and biological evolution. This function
allows the device to take a photo automatically according to the pre-set
time interval, then create a video by collecting, analyzing the
processing these taken photos; the playing speed of the video is
adjustable through changing the interval of the frames (photos), thus to
finally create a special video effect.
Operation:
In the menu, select “Time-lapse” and press OK to enter the sub-menu,
then
move
the
cursor
to
select
time-lapse
among
0.5S/1S/2S/5S/10S/30S/60S, and then press OK to confirm.
You will see the following display:
Press the Shutter to start the Time-lapse recording, and press Shutter
again to stop;
Play the recorded video: press the Power button to switch to Playback
mode; select Video
Press OK to play the video in a time-lapse effect.
Note: Only recording mode can use the Time-lapse function.
11. Connect device to HDTV:
Connect the video camera to an HDTV with a HD cable as shown in
the following figure, display signals in the camera will be output into
the HDTV automatically, and you can browse HD videos and photos
that are recorded or taken in the HDTV.
APP (for Android and iOS System)
I. How to Obtain the APP Installation Program
1. For the Android System, you can search “
DENVER ACTION CAM
3
” in the Play Store to obtain corresponding installation programs, and
then you can install them according to the indicated steps.
2. For the IOS System, you can search “
DENVER ACTION CAM 3
”
in the APP Store to obtain corresponding installation programs, and
then you can install them according to the indicated steps.
II. Camera WIFI and System Applications
Android Applications
1. Please install the
DENVER ACTION CAM 3
application program
(provided by the Supplier or the Internet) for the Android mobile phone
or tablet PC, and then the Display Screen will show the Icon
;
2. Insert a Storage Card into the Camera and then power it on. Press the
Diagram of connection
Signal transmission