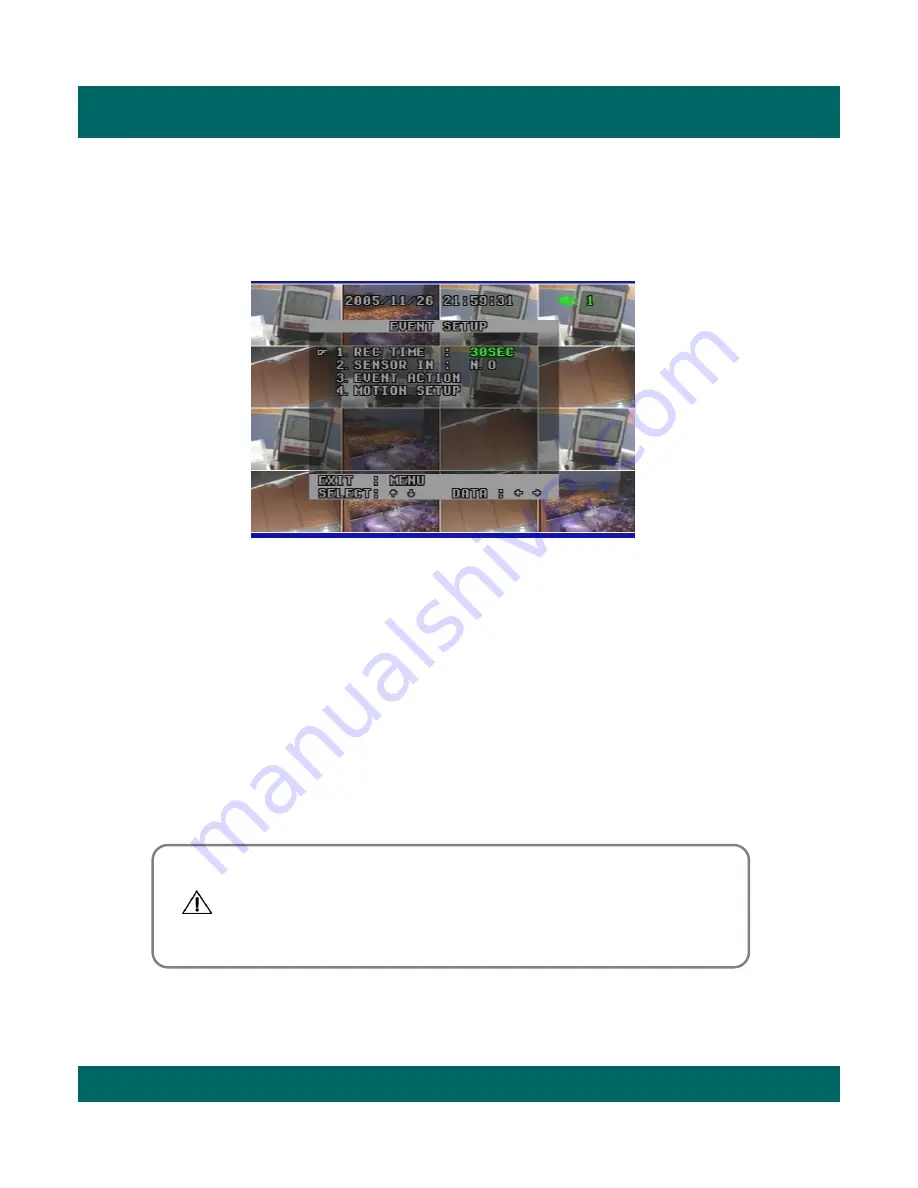
Triplex Real Time Stand Alone DVR
53
6.4. Event Setup
This screen enables simple set up of DVR motion detection, alarm and external sensor configurations.
6.4.1 REC Time 3 sec ~ 30 min
Once event recording is triggered, the video will be recorded compulsorily during the time
selected by the user or administrator.
6.4.2 Sensor In N.O/N.C
The Sensor-in terminals of the DVR are used to connect external motion sensors or door/window
contacts.
There are two types of general sensors in the market. The one is "normal mode-open“, N.O, which
means two sensor lines are not connected (open) in the normal mode but the lines are to be
connected (close) in the activation mode. The other is "normal mode-close“, N.C, which means two
sensor lines are connected (close) in the normal mode but the lines are to be disconnected (open)
in the activation mode.
• To return to menu, press Menu button.
You have to make sure of sensor type between N.O and N.C
before installation. Otherwise, it may not work properly.
- N.O : Normal Open type sensor
- N.C : Normal Close type sensor
















































