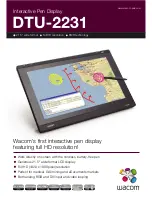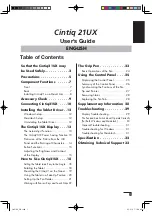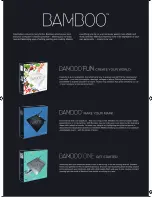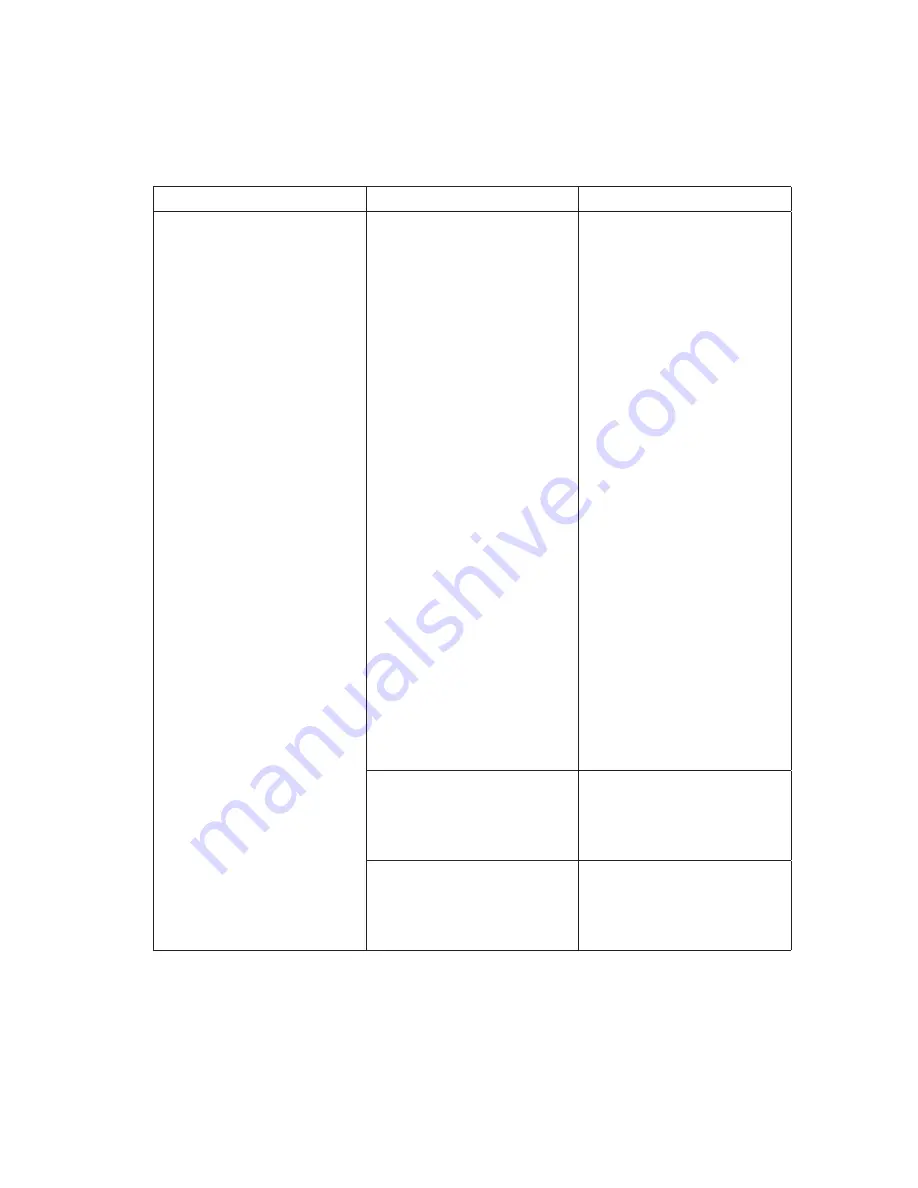
Troubleshooting
Battery Problems
Problems
Possible causes
Possible solution
Battery does not charge
•
Your computer is not
properly plugged into
a power source.
•
You are using an
incorrect power
adapter/cable.
•
The power outlet is
not be working.
•
The power adapter/
cable is too loosely
connected.
1
Use the supplied
power adapter and
power cable.
2
Unplug the power
adapter from the wall
and verify that the
outlet is functioning.
3
Check all cable
connections and plug
back into the wall,
then back into the
computer.
4
Check all connectors
to ensure proper
connectivity.
5
Verify that the power
adapter’s white LED is
on. If it is not, unplug
and re-plug the power
adapter and/or try
another outlet that is
known to work. If the
LED still does not turn
on, try replacing the
power adapter
The computer
temperature is lower
than 0 °C or higher than
35 °C.
Charge the battery in an
ambient temperature
between 0 °C and 35 °C.
The battery or power
Contact technical
adapter is damaged.
support or the
manufacturer to replace
the damaged parts.
Troubleshooting
│
39
Содержание XPS 18
Страница 1: ...DellTM XPS 18 User s Manual ...
Страница 3: ......
Страница 37: ...Undocking Your Computer Lift the computer from the powered stand Powered Stand optional 37 ...