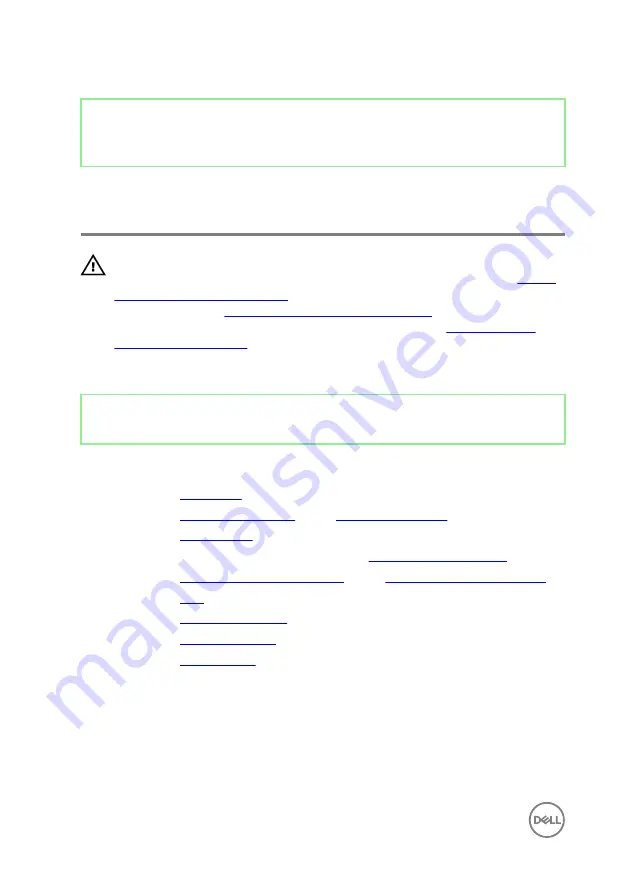
Identifier
GUID-3C23730D-19FE-4A80-8998-9A85C2DCE934
Status
Released
Removing the audio daughter-
board
WARNING: Before working inside your computer, read the safety
information that shipped with your computer and follow the steps in
. After working inside your computer, follow
the instructions in
After working inside your computer
. For more safety best
practices, see the Regulatory Compliance home page at
.
Identifier
GUID-44D35805-8B60-4013-B93B-9D1ACACD3E33
Status
Released
Prerequisites
1
Remove the
2
Remove the
.
3
Remove the
4
Follow the procedure from step 1 to step 4 in “
”.
5
Remove the
solid-state drive (half-length)
solid-state drive (full-length)
6
Remove the
7
Remove the
.
8
Remove the
.
9
Remove the
68
Содержание XPS 15
Страница 1: ...XPS 15 Service Manual Computer Model XPS 15 9560 Regulatory Model P56F Regulatory Type P56F001 ...
Страница 9: ...Getting help and contacting Dell 116 Self help resources 116 Contacting Dell 117 9 ...
Страница 31: ...2 Replace the base cover 31 ...
Страница 36: ...2 Replace the base cover 36 ...
Страница 75: ...9 Replace the base cover 75 ...
















































