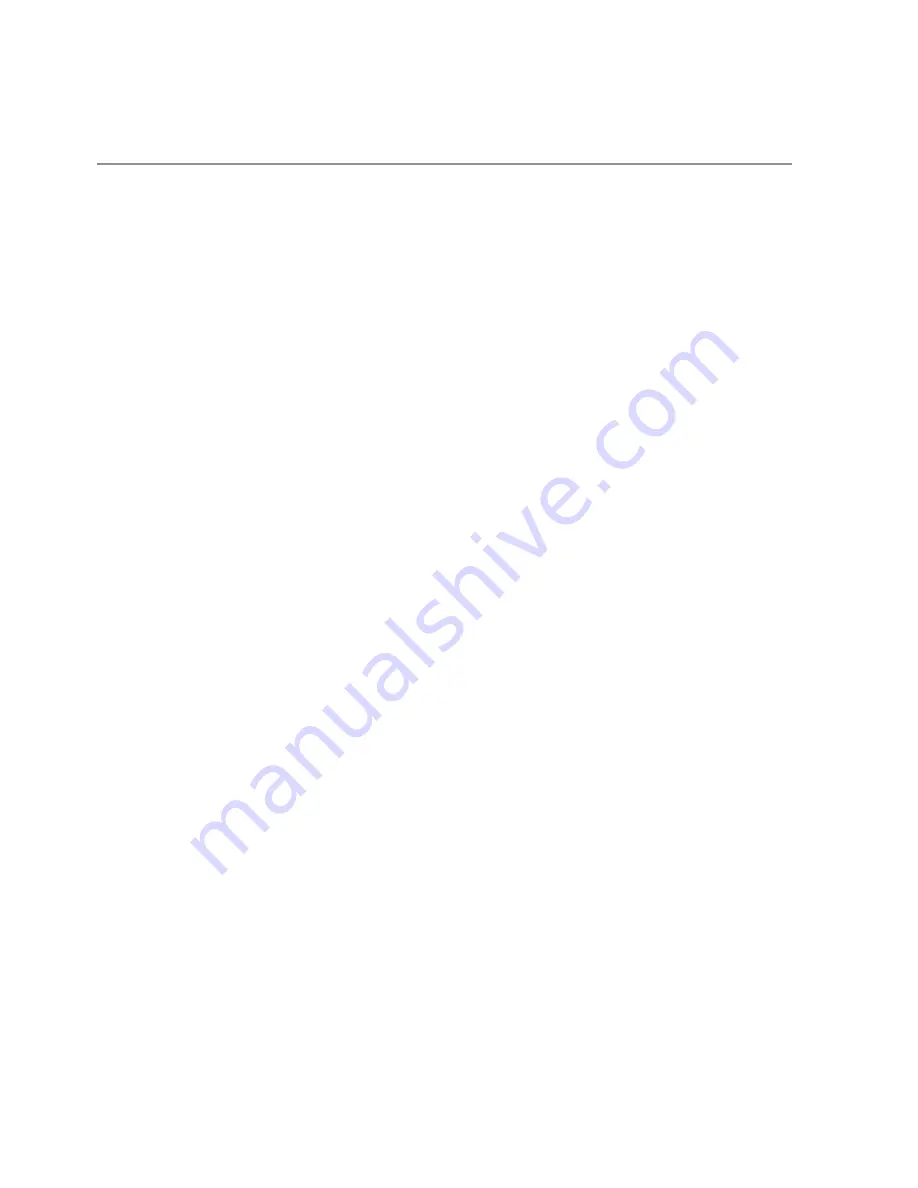
16
│
Pairing multiple computers with your Bluetooth mouse
Pairing multiple computers with your
Bluetooth mouse
Pair the mouse with a Bluetooth enabled computer (Identity A)
1. Press the Bluetooth button on the mouse for 3 seconds. The Bluetooth
pairing LED blinks white for 1-2 minutes, indicating that the mouse is in
Bluetooth broadcast mode.
2. The detected devices appear on the screen. Click
Dell WM615 Mouse
and tap
Pair
to complete the Bluetooth pairing in your device. This is
the first pairing (Identity A).
Reconnect the mouse with a paired computer (Identity A)
1. Press the Bluetooth button on the mouse for 3 seconds. The Bluetooth
pairing LED blinks white for 1-2 minutes, indicating that the mouse is in
Bluetooth broadcast mode.
2. The Bluetooth mouse will connect to the computer and stop
broadcasting.
Pair the mouse with second Bluetooth enabled computer (Identity B)
1. Turn off the computer (Identity A) paired with your mouse.
2. Press the Bluetooth button on the mouse for 3 seconds. The Bluetooth
pairing LED blinks white for 1-2 minutes, indicating that the mouse is in
Bluetooth broadcast mode.
3. The detected devices appear on the screen of your second computer.
Click
Dell WM615 Mouse
and tap
Pair
to complete the Bluetooth
pairing in your device. This is the second pairing (Identity B). Your
Bluetooth mouse could save a maximum of two pairings.
Pair the mouse with third Bluetooth enabled computer (Identity C)
1. Turn off the first (Identity A) and second (Identity B) computer paired
with your mouse.
2. Press the Bluetooth button on the mouse for 3 seconds. The Bluetooth
pairing LED blinks white for 1-2 minutes, indicating that the mouse is in
Bluetooth broadcast mode.
3. The detected devices appear on the screen of your third computer.
Click
Dell WM615 Mouse
and tap
Pair
to complete the Bluetooth
pairing in your device. This is the third pairing (Identity C).
Your Bluetooth mouse could save a maximum of two pairings. If you
make a third pairing, the oldest pairing (Identity 1) will be automatically
deleted.





























