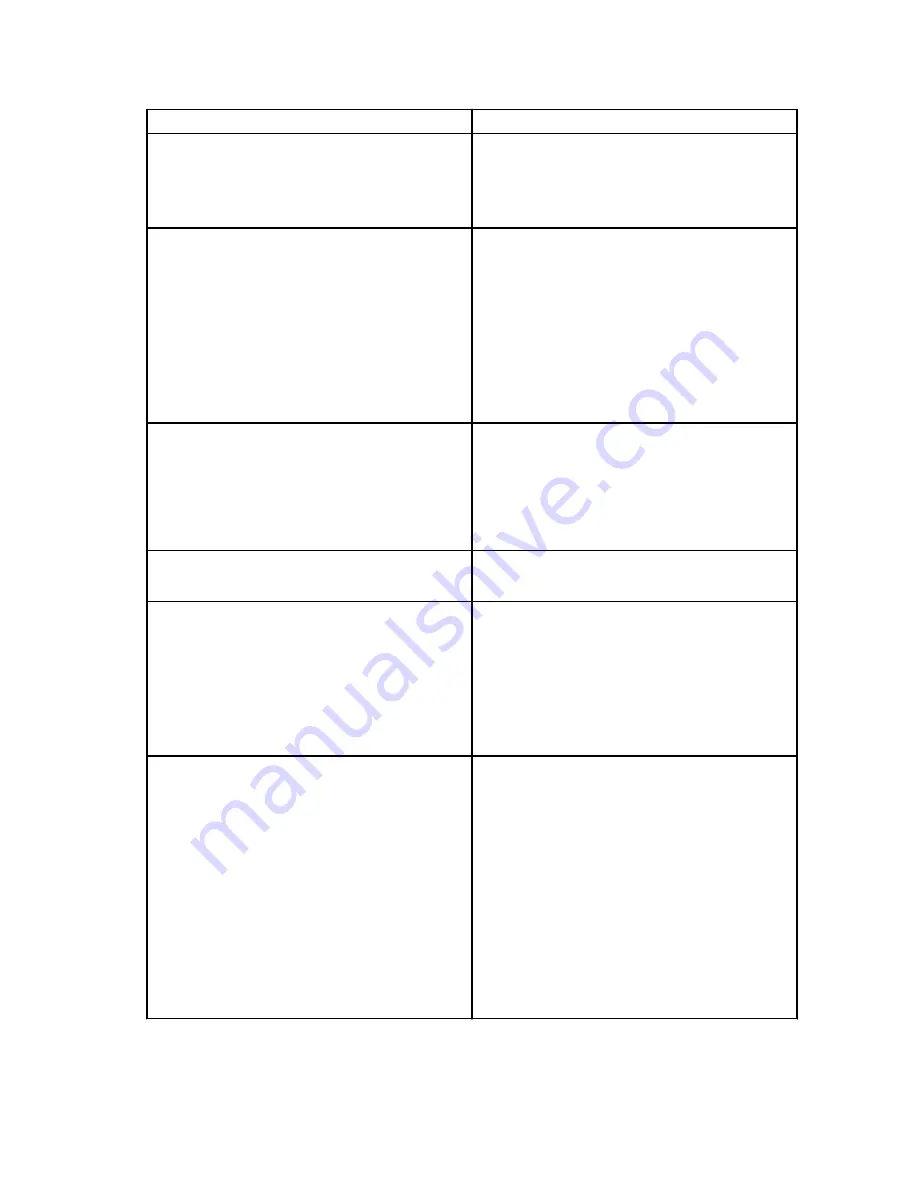
Symptoms
Suggested solutions
3. The video on the attached monitor is not
displaying as an extended monitor.
• Make sure the Intel HD Graphics is installed in
the Windows Device Manager.
• Open the Intel HD Graphics Control Panel and
go to
Multiple Displays
control to set the
display to the extended mode.
4. The audio connector is not functioning or there
is a lag in the audio.
• Ensure the correct playback device is selected
in the laptop.
• The most likely cause of audio output
problems on the docking station is a bad
audio-out connector. First try powering off and
then powering on the docking station. If that
fails, try to re-plug in the audio cable to the
docking station from the external speaker
output.
• Make sure the laptop is stationed closer to the
docking station to avoid audio lag. Also, please
update to the latest audio drivers.
5. The USB ports are not functioning on the
docking station.
• Make sure the laptop is connected with the
docking station. Try to disconnect and
reconnect again with the docking station.
• Check the USB ports. Try plugging the USB
device into another port.
• Please check if the plugged device is shown in
the Windows Device Manager.
6. The HDCP content is not displayed on the
attached monitor.
• Wireless docking station does not support
HDCP content
7. The LAN port is not functioning.
• Make sure the Ethernet cable connections are
secured at the firewall and the hub or
workstation.
• Make sure the Realtek Gigabit Ethernet
controller is installed in the Windows Device
Manager.
• Please re-install the Realtek Ethernet Driver or
Dell Wireless Docking Software from Dell.com/
support.
8. The Wireless Dock Manager is not loading.
• Make sure the Intel Wireless Dock Manager is
installed in the laptop or search for Intel
Wireless Dock Manager program.
• Device Manager should show Network
Adapters –
– Intel Tri-Band Wireless-AC 17625
• Device manager should show: Intel Wireless
Gigabit 17625 Drivers -
– Intel Wireless Gigabit 17625 Device Driver
– Intel Wireless Gigabit 17625 User Mode
Driver
• Re-install the Dell Wireless Docking Software
Pack from Dell.com/support.
36
Содержание WLD15
Страница 1: ...Dell Wireless Docking Station WLD15 User Guide for Windows 10 ...
Страница 5: ...Safety Environmental and Regulatory Information 5 ...
Страница 11: ...11 ...
Страница 27: ...7 Select Display 8 Select Multiple Displays Select your preferred Display Mode 27 ...
Страница 28: ...9 Click Apply 28 ...
Страница 34: ...9 You are now successfully connected to the Dell Wireless Docking Station WLD15 34 ...





































