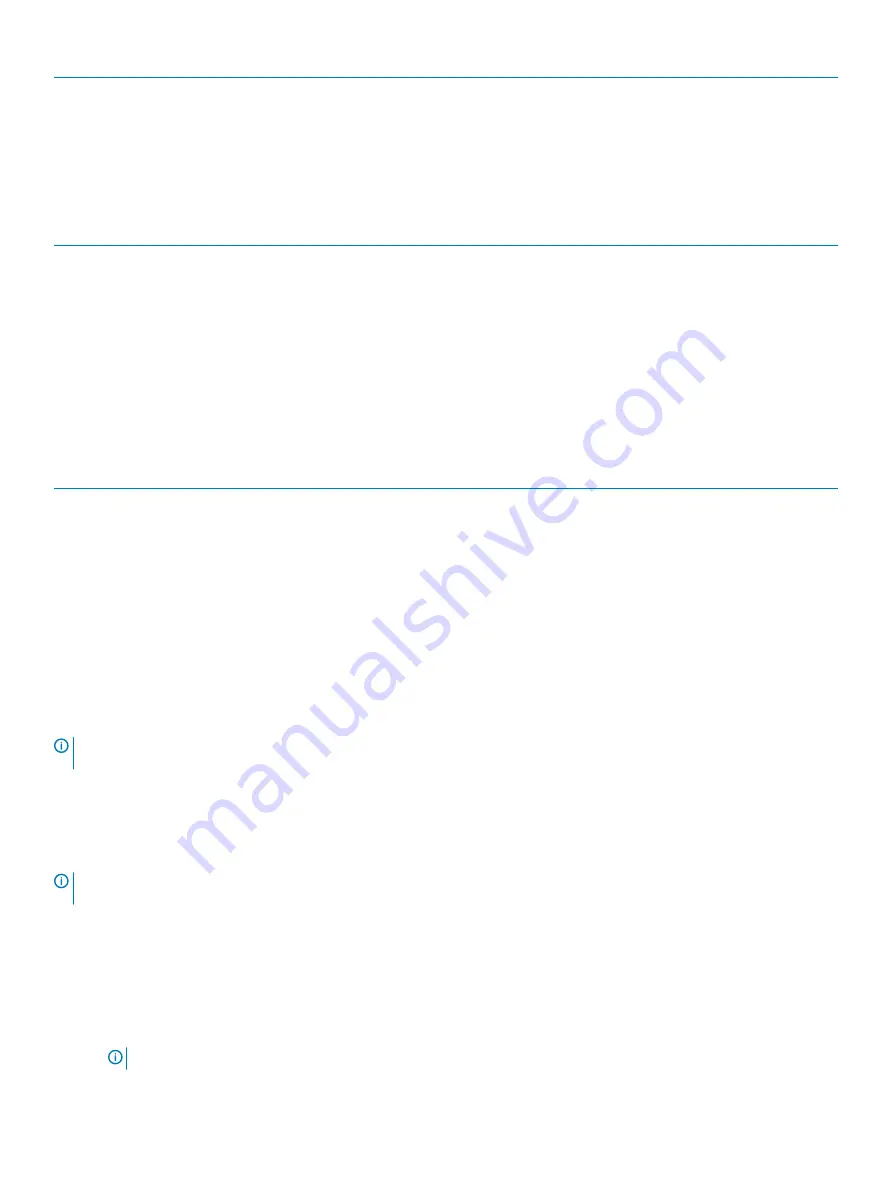
Maintenance
Default: OFF.
Allow BIOS Downgrade
Controls flashing of the system firmware to previous revisions.
Default: ON.
Table 40. System setup options—System Logs menu
System Logs
Power Event Log
Displays Power events.
Default: Keep.
BIOS Event Log
Displays BIOS events.
Default: Keep.
Thermal Event Log
Displays Thermal events.
Default: Keep.
Table 41. System setup options—SupportAssist menu
SupportAssist
Dell Auto operating system Recovery
Threshold
Controls the automatic boot flow for SupportAssist System Resolution Console and
for Dell operating system Recovery tool.
Default: 2.
SupportAssist operating system Recovery
Enables or disables the boot flow for SupportAssist operating system Recovery tool in
the even of certain system errors.
Default: ON.
Clearing BIOS (System Setup) and System passwords
To clear the system or BIOS passwords, contact Dell technical support as described at
.
NOTE:
For information on how to reset Windows or application passwords, refer to the documentation accompanying Windows
or your application.
Updating the BIOS in Windows
It is recommended to update your BIOS (System Setup), when you replace the system board or if an update is available. For laptops, ensure
that your computer battery is fully charged and connected to a power outlet.
NOTE:
If BitLocker is enabled, it must be suspended prior to updating the system BIOS, and then re-enabled after the BIOS
update is completed.
1
Restart the computer.
2
Go to
Dell.com/support
.
•
Enter the
Service Tag
or
Express Service Code
and click
Submit
.
•
Click
Detect Product
and follow the instructions on screen.
3
If you are unable to detect or find the Service Tag, click
Choose from all products
.
4
Choose the
Products
category from the list.
NOTE:
Choose the appropriate category to reach the product page
32
System setup



















