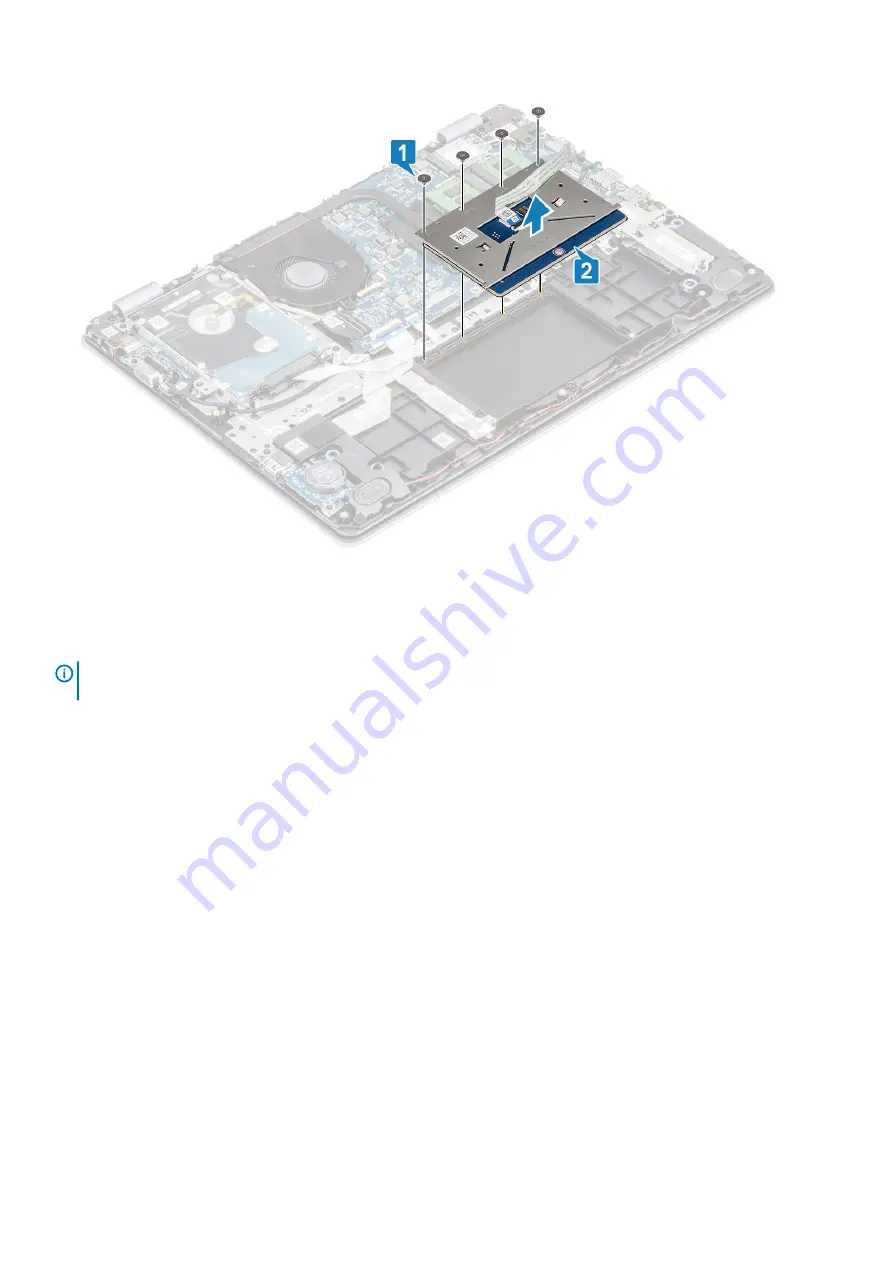
Installing the touch pad assembly
About this task
NOTE:
Ensure that the touch pad is aligned with the guides available on the palm-rest and keyboard assembly, and the
gap on either sides of the touch pad is equal.
Steps
1. Place the touch pad into the slot on the palmrest and keyboard assembly [1].
2. Replace the four (M2x2) screws that secure the touch pad to the palmrest and keyboard assembly [2].
46
Removing and installing components
















































