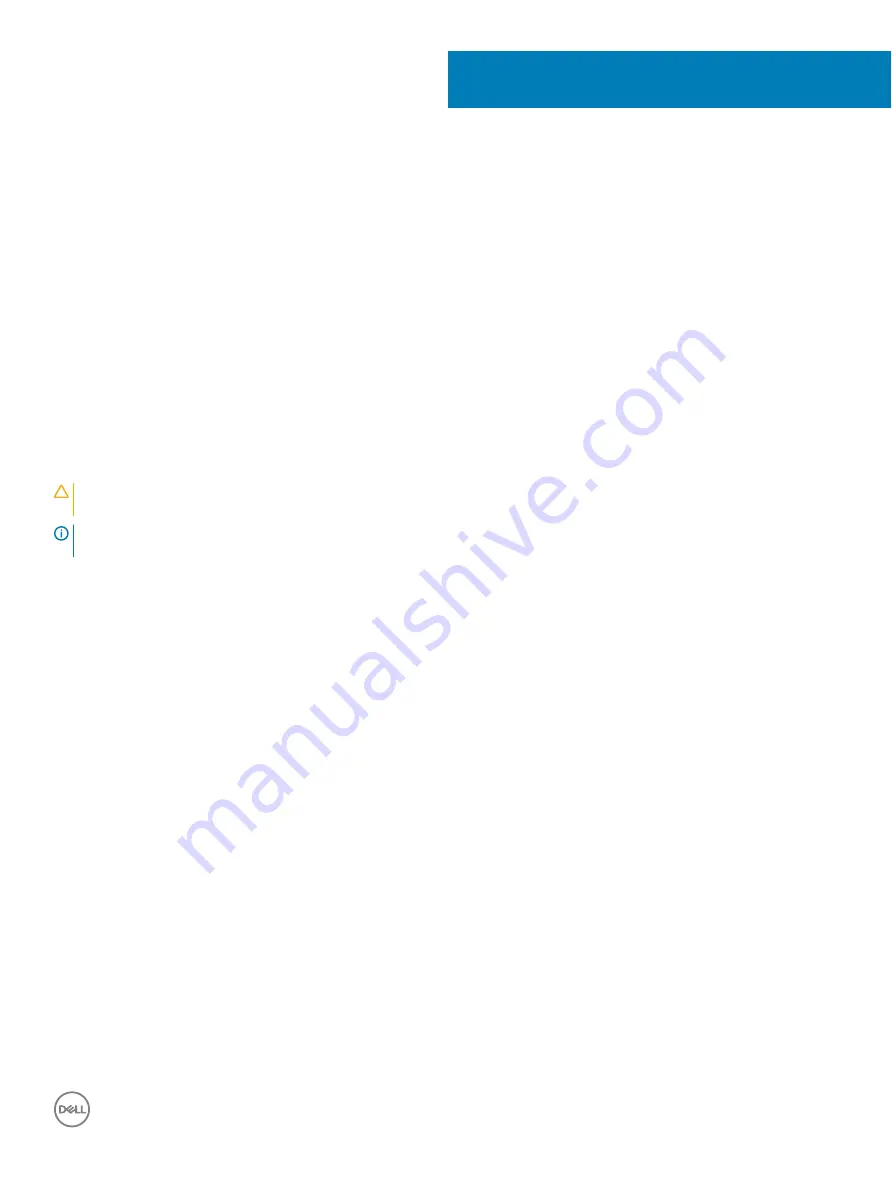
Troubleshooting
Enhanced Pre-Boot System Assessment — ePSA
diagnostics
The ePSA diagnostics (also known as system diagnostics) performs a complete check of your hardware. The ePSA is embedded with the
BIOS and is launched by the BIOS internally. The embedded system diagnostics provides a set of options for particular devices or device
groups allowing you to:
•
Run tests automatically or in an interactive mode
•
Repeat tests
•
Display or save test results
•
Run thorough tests to introduce additional test options to provide extra information about the failed device(s)
•
View status messages that inform you if tests are completed successfully
•
View error messages that inform you of problems encountered during testing
CAUTION:
Use the system diagnostics to test only your computer. Using this program with other computers may cause invalid
results or error messages.
NOTE:
Some tests for specific devices require user interaction. Always ensure that you are present at the computer terminal
when the diagnostic tests are performed.
Running the ePSA Diagnostics
1
Invoke diagnostics boot by either of the methods suggested above
2
Once on one time boot menu use up/down arrow key to navigate to ePSA or diagnostics and press <return> key to launch
1
Fn+PWR will flash diagnostics boot selected on screen and launch ePSA/diagnostics directly.
3
On the boot menu screen, select the
Diagnostics
option.
4
Press the arrow in the lower-right corner to go to the page listing.
The items detected are listed and will be tested
5
If there are any issues, error codes are displayed.
Note the error code and validation number and contact Dell.
2
To run a diagnostic test on a specific device
6
Press Esc and click
Yes
to stop the diagnostic test.
7
Select the device from the left pane and click
Run Tests
.
8
Repeat
Step 4
and
Diagnostics
The computer POST (Power On Self Test) ensures that it meets the basic computer requirements and the hardware is working
appropriately before the boot process begins. If the computer passes the POST, the computer continues to start in a normal mode.
However, if the computer fails the POST, the computer emits a series of LED codes during the start-up. The system LED is integrated on
the Power button.
The following table shows different light patterns and what they indicate.
4
Troubleshooting
75
Содержание Vostro 3470
Страница 1: ...Dell Vostro 3470 Service Manual Regulatory Model D13S Regulatory Type D13S003 ...
Страница 12: ...c Lift and remove the cover from the computer 12 Removing and installing components ...
Страница 16: ...3 Press the front bezel until the tabs snap in 16 Removing and installing components ...
Страница 20: ...b Remove the expansion card from the slot on the computer 20 Removing and installing components ...
Страница 22: ...2 Push the metal tab until it snaps in place 22 Removing and installing components ...
Страница 26: ...3 Push the metal tab until it snaps in place 26 Removing and installing components ...
Страница 29: ...3 Insert the PCIe expansion card to the connector on the system board Removing and installing components 29 ...
Страница 31: ...5 Slide the 3 5 inch hard drive chassis and lift it from the system Removing and installing components 31 ...
Страница 56: ...c Slide and lift the PSU from the computer 56 Removing and installing components ...
Страница 67: ...b Pull the system board towards the front of the system Removing and installing components 67 ...
Страница 68: ...c Lift the system board from the chassis 68 Removing and installing components ...
Страница 70: ...2 Push the system board towards the rear side of the system 70 Removing and installing components ...
Страница 71: ...3 Replace the six 6 32xL6 35 screws to secure the system board Removing and installing components 71 ...




















