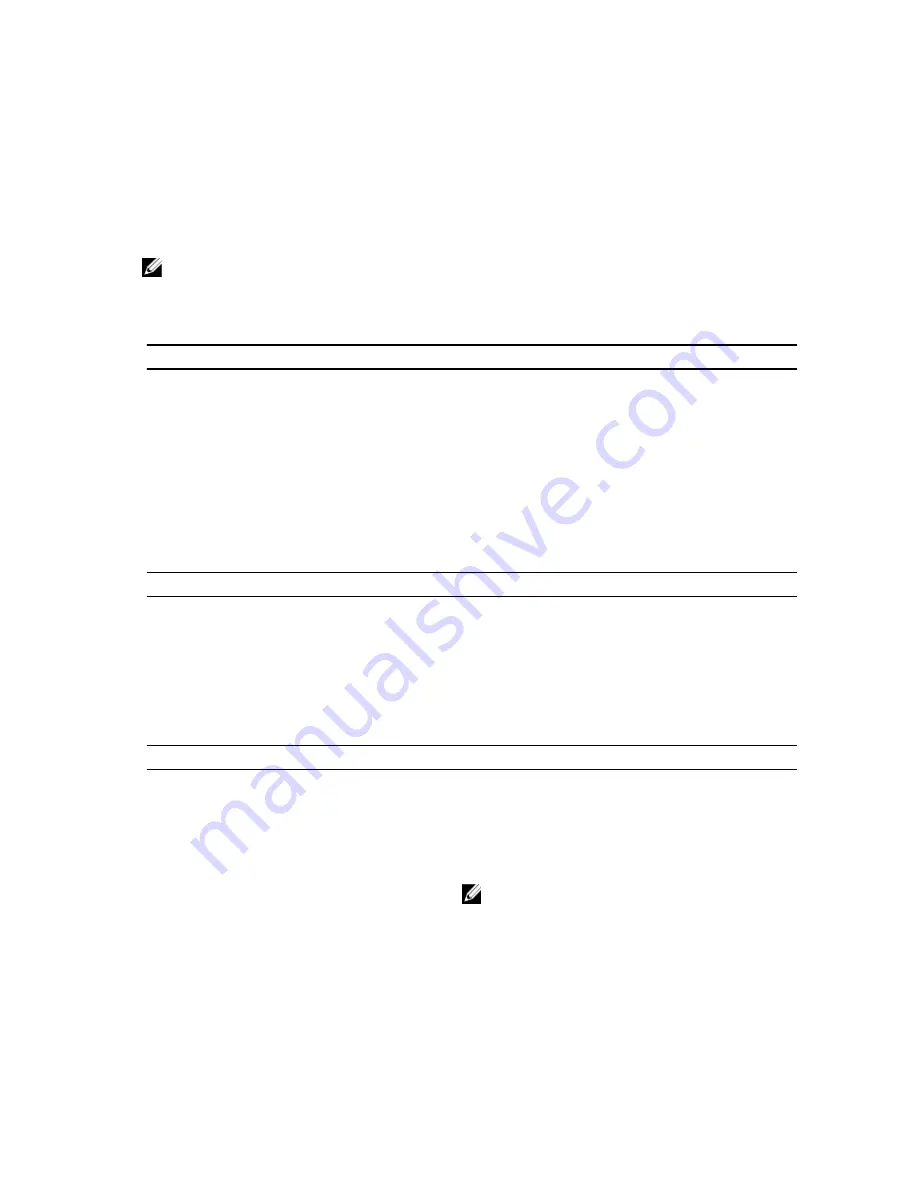
5
Technical Specification
NOTE: Offerings may vary by region. The following specifications are only those required by law to ship with your
computer. For more information regarding the configuration of your computer, click Start
→
Help and Support and
select the option to view information about your computer.
Table 8. System Information
System Information
Processor
Intel Celeron
L2 cache
256 KB
L3 cache
up to 6 MB
System chipset
Intel B75 Express Chipset
DMI speed
5 GT/s
Processor data width
64 bits
Table 9. Dimensions
Dimensions
Height
271.00 mm (10.67 inches)
Width
100.00 mm (3.94 inches)
Depth
376.20 mm (14.81 inches)
Weight
5.90 kg (13.01 lb)
Table 10. Memory
Memory
Connectors
two internally-accessible DDR3 DIMM sockets
Type
unbuffered, Non-ECC, dual
‑
channel DDR3
Speed
up to 1600 MHz
Capacities
2 GB, 4 GB, 8 GB, and 16 GB.
NOTE: The capacities supported by your computer may
vary depending on the configuration ordered.
Configurations supported
2 GB, 4 GB, 6 GB, and 8 GB.
Minimum memory
2 GB
Maximum memory
16 GB
37
Содержание Vostro 270s
Страница 1: ...Dell Vostro 270s Owner s Manual Regulatory Model D06S Regulatory Type D06S001 ...
Страница 11: ...4 Remove the screws that secure the drive cage and lift the drive cage to remove it from the computer 11 ...
Страница 24: ...24 ...
Страница 36: ...36 ...



















