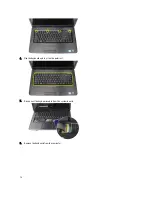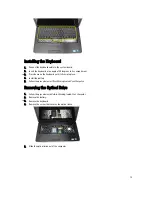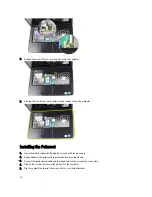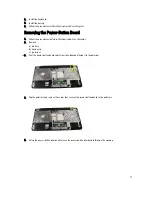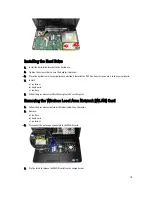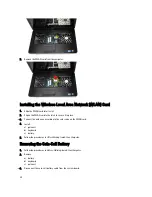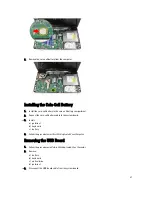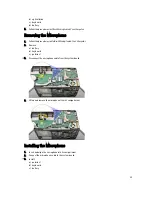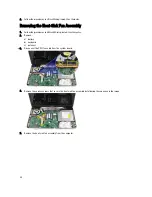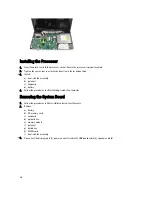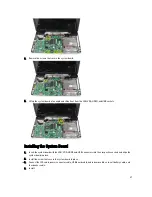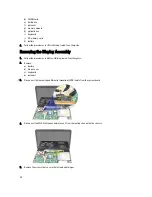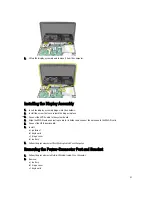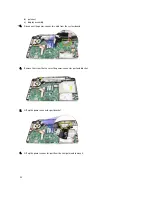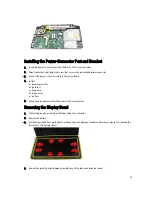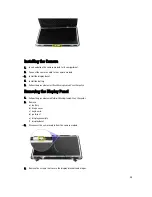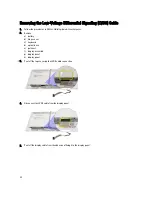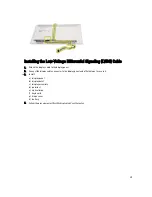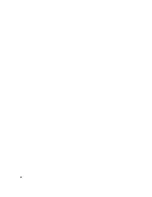Installing the Heat-Sink Fan Assembly
1.
Place and align the heat-sink fan assembly.
2.
Tighten the captive screws to secure the heat-sink fan assembly.
3.
Connect the CPU-fan cable to the system board.
4.
Install:
a) palmrest
b) keyboard
c) battery
5.
Follow the procedures in
After Working Inside Your Computer
.
Removing the Processor
1.
Follow the procedures in
Before Working Inside Your Computer
.
2.
Remove:
a) battery
b) keyboard
c) palmrest
d) heat-sink fan assembly
3.
Rotate the processor-cam screw in a counter-clockwise direction.
4.
Lift up the processor and remove it from the computer.
25
Содержание Vostro 2520
Страница 1: ...Dell Vostro 2520 Owner s Manual Regulatory Model P18F Regulatory Type P18F0032 ...
Страница 8: ...8 ...
Страница 40: ...40 ...
Страница 54: ...54 ...