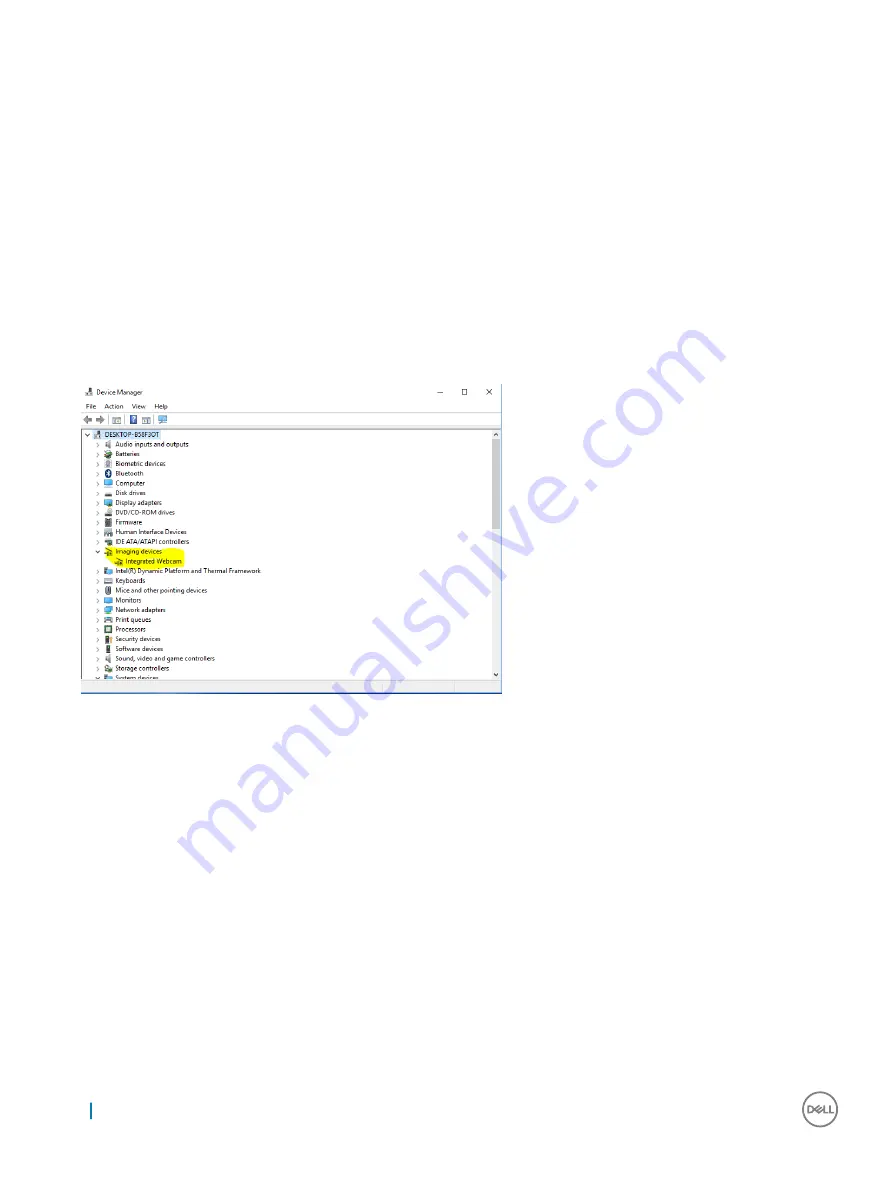
Microsoft announced that Windows 7 would have USB 3.0 support, perhaps not on its immediate release, but in a subsequent Service
Pack or update. It is not out of the question to think that following a successful release of USB 3.0 support in Windows 7, SuperSpeed
support would trickle down to Vista. Microsoft has confirmed this by stating that most of their partners share the opinion that Vista should
also support USB 3.0.
Super-Speed support for Windows XP is unknown at this point. Given that XP is a seven-year-old operating system, the likelihood of this
happening is remote.
Camera features
This laptop comes with front-facing camera with the image resolution of 1280 x 720 (maximum).
Identifying the camera in Device Manager on Windows 10
1
In the
Search
box, type
device manager
, and tap to start it.
2
Under
Device Manager
, expand
Imaging devices
.
Starting the camera
To start the camera, open an application that uses the camera. For instance, if you tap the Dell webcam central software or the Skype
software that is shipped with the laptop, the camera turns on. Similarly, if you are chatting on the internet and the application requests to
access the webcam, the webcam turns on.
Starting the camera app
1
Tap or click the
Windows
button and select
All apps
.
56
Technology and components
















































