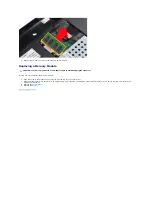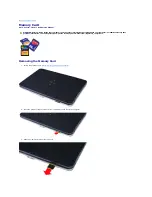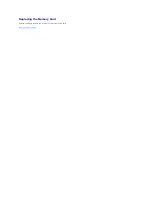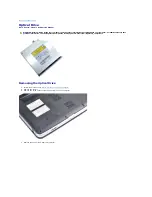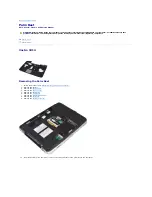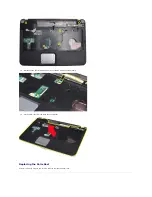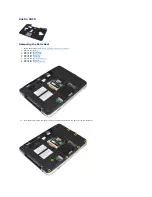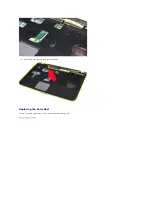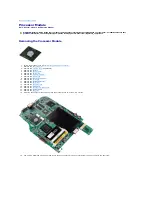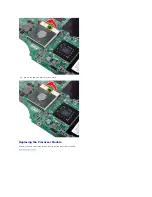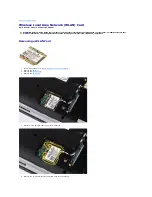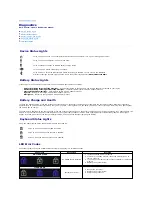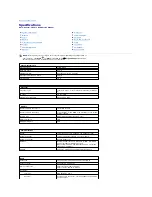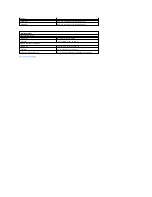Отзывы:
Нет отзывов
Похожие инструкции для Vostro 1014

TravelMate 220 series
Бренд: Acer Страницы: 80

TravelMate 220 series
Бренд: Acer Страницы: 81

Vega
Бренд: Raon Страницы: 23

NB3s
Бренд: Epson Страницы: 11

HY book plus
Бренд: Hyundai Страницы: 24

Satellite Pro S300M-W3401V
Бренд: Toshiba Страницы: 5

Satellite Pro S300M-S2142
Бренд: Toshiba Страницы: 5

Satellite Pro S300M-EZ2421
Бренд: Toshiba Страницы: 5

Satellite Pro S300-S2503
Бренд: Toshiba Страницы: 5

Satellite Pro S300-S2504
Бренд: Toshiba Страницы: 5

Satellite Pro S300-S1001
Бренд: Toshiba Страницы: 5

Satellite Pro S300-EZ2521
Бренд: Toshiba Страницы: 5

Satellite Pro S300-EZ2502
Бренд: Toshiba Страницы: 5

Satellite Pro S300-EZ1514
Бренд: Toshiba Страницы: 5

Satellite Pro S300-EZ1513
Бренд: Toshiba Страницы: 5

Satellite Pro S300-EZ1512
Бренд: Toshiba Страницы: 5

Satellite Pro S300-EZ2501
Бренд: Toshiba Страницы: 5

Satellite Pro S300-EZ1511
Бренд: Toshiba Страницы: 5