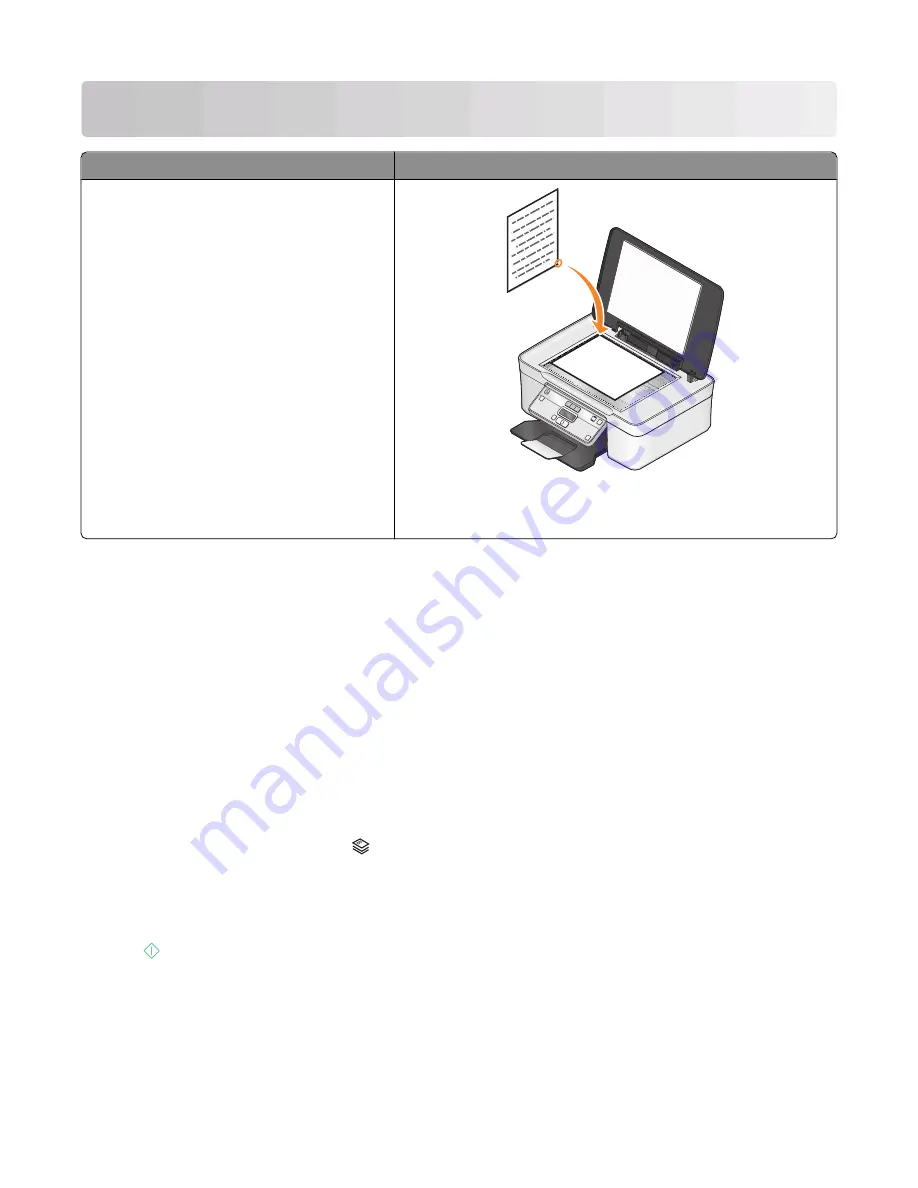
Copying
Automatic Document Feeder (ADF)
Scanner glass
Use the ADF for multiple-page documents.
Note:
The ADF is available only on selected
models. If you purchased a printer without an
ADF, then load original documents or photos on
the scanner glass.
Use the scanner glass for single pages, small items (such as postcards
or photos), transparencies, photo paper, or thin media (such as
magazine clippings).
Tips for copying
•
When using the ADF, adjust the paper guide on the ADF to the width of the original document.
•
When using the scanner glass, close the top cover to avoid dark edges on the scanned image.
•
Do
not
load postcards, photos, small items, transparencies, photo paper, or thin media (such as magazine
clippings) into the ADF. Place these items on the scanner glass.
Making copies
1
Load paper.
2
Load an original document faceup into the ADF or facedown on the scanner glass.
3
From the printer control panel, press
.
4
Press the arrow buttons to select the number of copies, and then press the
Color/Black
button to set a color or
black-and-white copy.
When you select color or black-only printing, the light near your choice comes on.
5
Press
.
Copying
45
Содержание V310 Series
Страница 6: ...6 ...






























