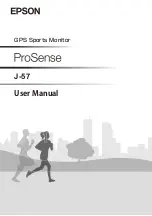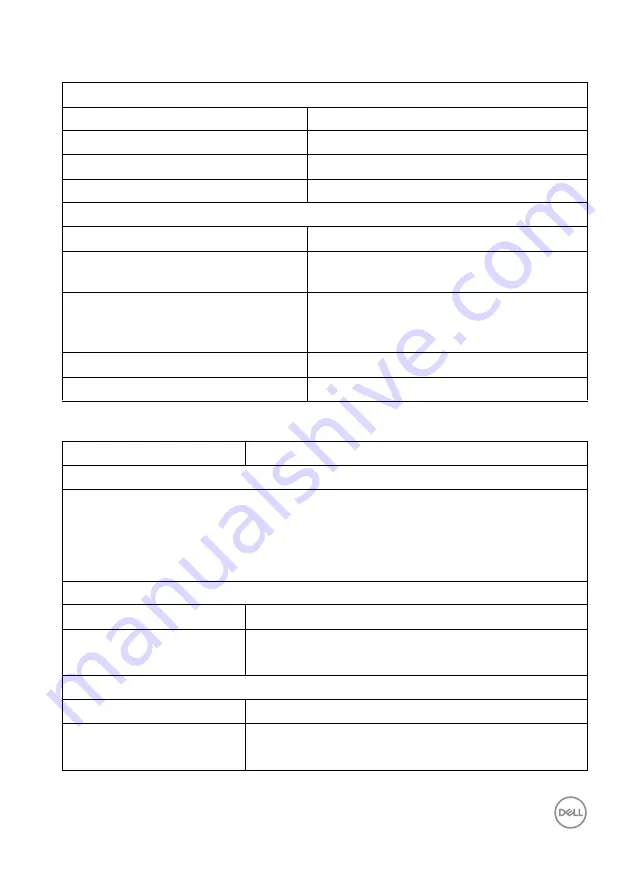
About Your Monitor
│
19
Physical Characteristics (Continued)
Environmental Characteristics
Stand dimensions
Height (extended)
456.3 mm (17.96 in.)
Height (compressed)
408.9 mm (16.10 in.)
Width
260.0 mm (10.24 in.)
Depth
212.0 mm (8.35 in.)
Weight
Weight with packaging
14.14 kg (31.17 lb)
Weight with stand assembly and
cables
9.71 kg (21.41 lb)
Weight without stand assembly
(For wall mount or VESA mount
considerations - no cables)
5.55 kg (12.24 lb)
Weight of stand assembly
3.64 kg (8.02 lb)
Front frame gloss
2-4
Model
UP2720Q
Compliant Standards
• RoHS-compliant
• TCO certified displays
• BFR/PVC-free (Halogen-free) excluding external cables
• Arsenic-free glass and Mercury-free for the panel only
Temperature
Operating
0 °C to 40 °C (32 °F to 104 °F)
Non-operating
• Storage: -20 °C to 60 °C (-4 °F to 140 °F)
• Shipping: -20 °C to 60 °C (-4 °F to 140 °F)
Humidity
Operating
10% to 90% (non-condensing)
Non-operating
• Storage: 10% to 90% (non-condensing)
• Shipping: 10% to 90% (non-condensing)