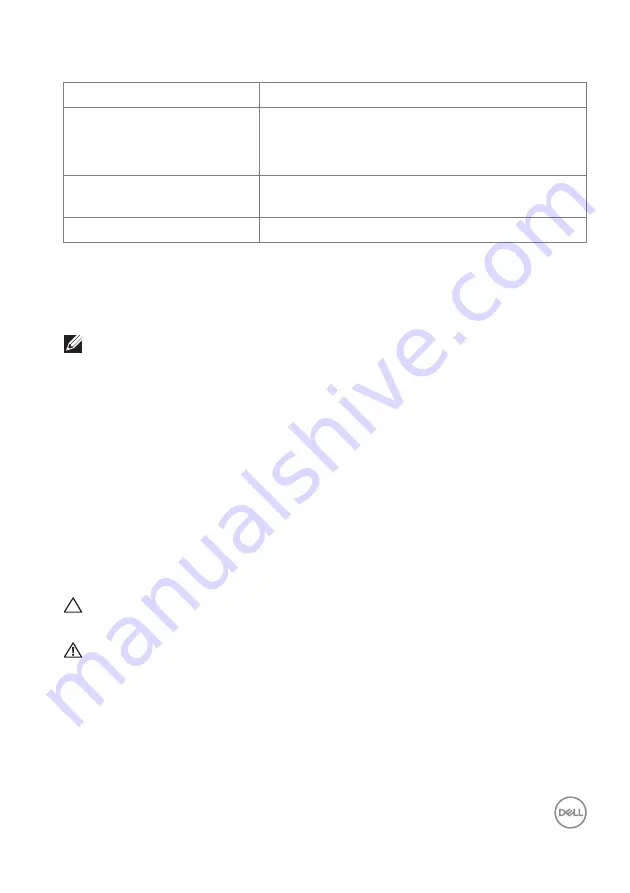
About your monitor
│
25
Support OS
OS
Version
Windows
• Win 7 (LAN driver V7.48)
• Win 8, 8.1 (LAN driver V8.55)
• Win 10 (LAN driver V10.34)
Linux OS (Chrome, Android,
Other Linux based OS)
• The Linux OS base on kernel version support to
V4.15 or before (LAN driver V2.12.0)
macOS
• V10.6 to V10.15 (LAN driver V1.0.20)
Network (RJ45) data rate via USB-C at:
• High Resolution: 480 Mbps
• High Data Speed: 1000 Mbps
NOTE: This LAN port is 1000Base-T IEEE 802.3az compliant,
supporting Mac Address Pass-thru and Wake-on-LAN (WOL) from
standby (S3 only) mode. It also supports PXE Boot function, include
UEFI PXE and Legacy PXE.
LCD monitor quality and pixel policy
During the LCD Monitor manufacturing process, it is not uncommon for one or more
pixels to become fixed in an unchanging state which are hard to see and do not
affect the display quality or usability. For more information on Dell Monitor Quality
and Pixel Policy, see
http://www.dell.com/pixelguidelines
.
Maintenance guidelines
Cleaning your monitor
CAUTION: Read and follow the
before cleaning the
monitor.
WARNING: Before cleaning the monitor, unplug the monitor power
cable from the electrical outlet.
For best practices, follow the instructions in the list below when unpacking,
cleaning, or handling your monitor:
• To clean your anti-static screen, lightly dampen a soft, clean cloth with water.
If possible, use a special screen-cleaning tissue or solution suitable for the
anti-static coating. Do not use benzene, thinner, ammonia, abrasive cleaners,
or compressed air.
















































