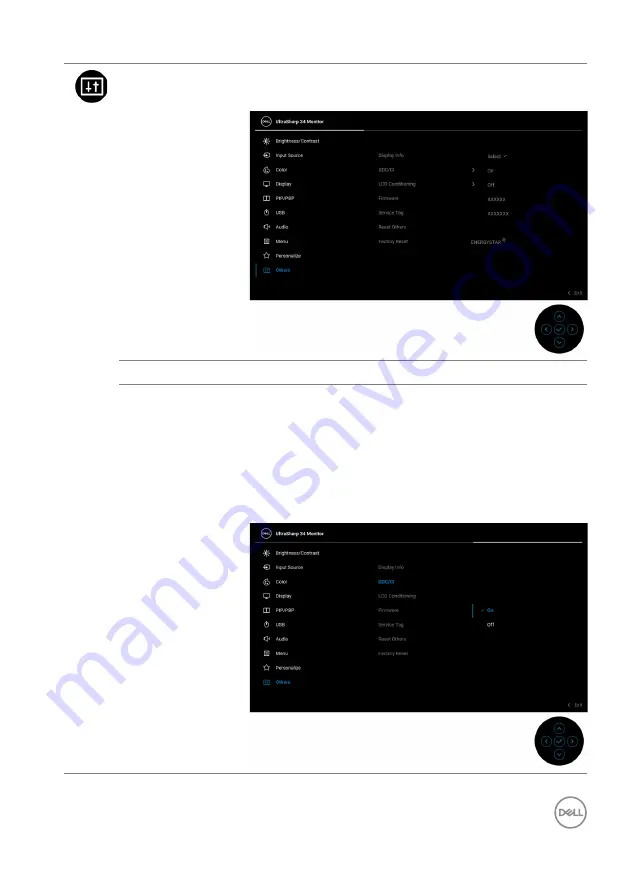
Operating the monitor
│
55
Others
Select this option to adjust the OSD settings, such as
DDC/CI
,
LCD Conditioning
, and so on.
Display Info
Displays the monitor's current settings.
DDC/CI
DDC/CI
(Display Data Channel/Command Interface)
allows your monitor parameters (brightness, color
balance, and etc.) to be adjustable via the software
on your computer. You can disable this feature by
selecting
Off
. Enable this feature for best user
experience and optimum performance of your
monitor.















































