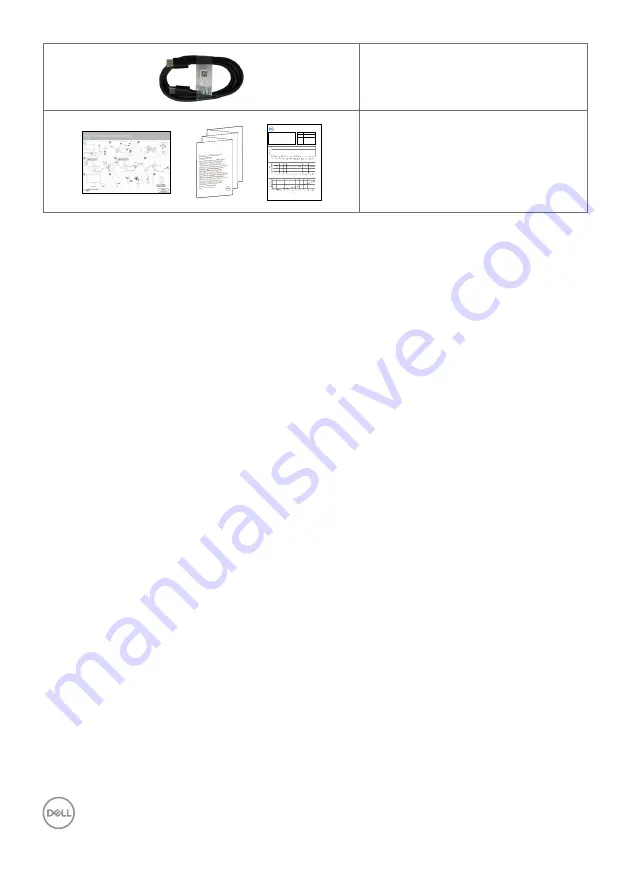
6
| About Your Monitor
DP cable
U2419HC Color Calibration Factory Report
Every Dell U2419HC is shipped incorporating pre-tuned
standard mode(sRGB) with average Delta-E ≤2.
This helps prevent significant color inconsistency or
inaccuracy when content is displayed onscreen.
In addition, a tighter grey-scale tracking on each U2419H
helps enable ultra-smooth color gradation. The factory
measurements from this very unit are shown here.
Be assured of Accurate, Precise and Consistent
Onscreen Color with every Dell UltraSharp U2419H.
Serial No.
Tester
Test
Equipment
CN00WG2J7444572B046L
2008L0415
CA-210/CA-310
CA-2000S
Chroma 2326/2235/2233
Standard mode (sRGB)
Avg. Delta E ≤ 2
Gray-Scale Tracking
Gamma
Note:
Calibrations were done according to Dell approved test procedures using calibrated
equipment at the factory production line. This Report is provided only with and for this new Dell U2419HC
UltraSharp monitor. Results may vary with other test equipment, setups and test patterns. Please retain this Report
for your reference as Dell is unable to reproduce it or provide a duplicate.
•
Quick Setup Guide
•
Safety,Environmental,and
Regulatory Information
•
Factory Calibration Report
Product Features
The
Dell UltraSharp
U2419HC/U2719DC
monitor has an active matrix, thinfilm transistor
(TFT), liquid crystal display (LCD), and LED backlight. The monitor features include:
•
U2419HC:
60.47 cm (23.8 in.) active area display (Measured diagonally) 1920 x 1080
(16:9) resolution, plus full-screen support for lower resolutions.
•
U2719DC:
68.47 cm (27 in.) active area display (Measured diagonally) 2560 x 1440
(16:9) resolution, plus full-screen support for lower resolutions.
•
Wide viewing angles with 99% sRGB color with an average Delta E<2.
•
Tilt, swivel, pivot and vertical extension adjustment capabilities.
•
Removable pedestal and Video Electronics Standards Association (VESA™) 100 mm
mounting holes for flexible mounting solutions.
•
Ultra-thin bezel minimizes the bezel gap in multi-monitor usage, enabling easier set up
with an elegant viewing experience.
•
Extensive digital connectivity with DP helps future-proof your monitor.
•
Single USB Type-C to supply power to compatible notebook while receiving video
signal.
•
Plug and play capability if supported by your system.
•
On-Screen Display (OSD) adjustments for ease of set-up and screen optimization.
•
Power and OSD buttons lock.
•
Security lock slot.
•
0.3 W standby power when in the sleep mode.
•
Optimize eye comfort with a flicker-free screen.
NOTE: The possible long-term effects of blue light emission from the monitor may
cause damage to the eyes, including eye fatigue or digital eye strain. ComfortView
feature is designed to reduce the amount of blue light emitted from the monitor to
optimize eye comfort.







































