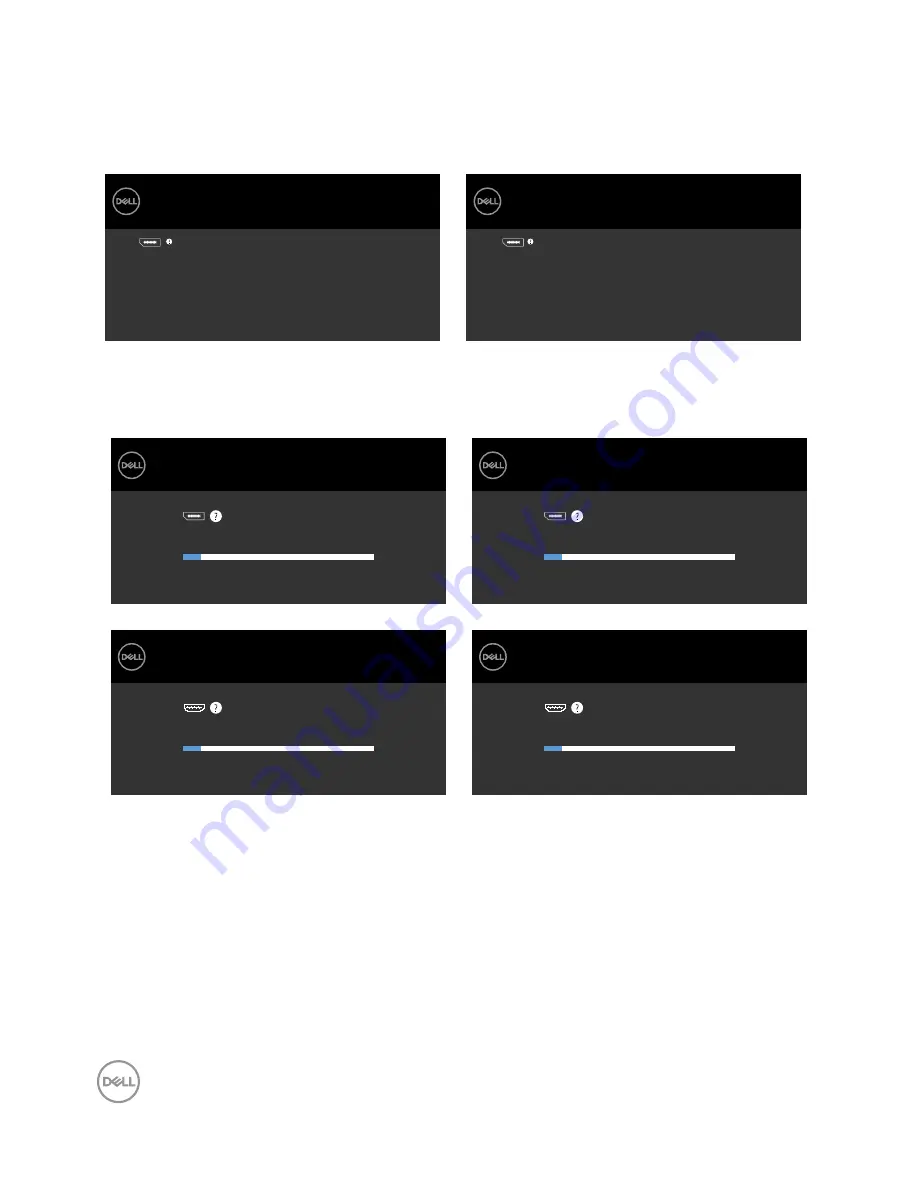
44
| Operating the Monitor
Activate the computer and wake up the monitor to gain access to the
OSD
.
If you press any button other than the power button, the following messages will appear
depending on the selected input:
U2419H/U2419HX
U2719D/U2719DX
No DP signal from your device.
Press any key on the keyboard or move the mouse to wake it up.
If there is no display, press the monitor button again to select
the correct input source.
U2419H/U2419HX
Dell UltraSharp 24 Monitor
No DP signal from your device.
Dell UltraSharp 27 Monitor
Press any key on the keyboard or move the mouse to wake it up.
If there is no display, press the monitor button again to select
the correct input source.
U2719D/U2719DX
If either DP, HDMI input is selected and the corresponding cable is not connected, a floating
dialog box as shown below appears.
U2419H/U2419HX
U2719D/U2719DX
Dell UltraSharp 24 Monitor
The display will go into Power Save Mode in 4 minutes.
No DP Cable
www.dell.com/support/U2419H
www.dell.com/support/U2419HX
U2419H/U2419HX
or
Dell UltraSharp 24 Monitor
The display will go into Power Save Mode in 4 minutes.
No HDMI Cable
www.dell.com/support/U2419H
www.dell.com/support/U2419HX
U2419H/U2419HX
Dell UltraSharp 27 Monitor
The display will go into Power Save Mode in 4 minutes.
No DP Cable
www.dell.com/support/U2719D
www.dell.com/support/U2719DX
U2719D/U2719DX
or
Dell UltraSharp 27 Monitor
The display will go into Power Save Mode in 4 minutes.
No HDMI Cable
www.dell.com/support/U2719D
www.dell.com/support/U2719DX
U2719D/U2719DX
See
Troubleshooting
for more information.










































