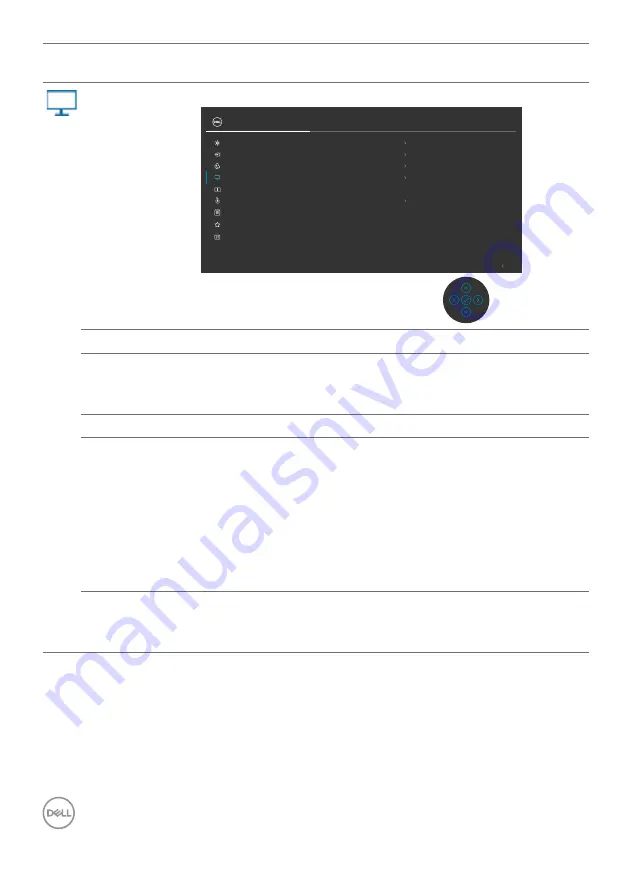
60
| Operating the monitor
Icon Menu and
Submenus
Description
Display
Use the
Display
menu to adjust image.
50
Sharpness
Normal
Response Time
16:10
Aspect Ratio
Exit
Color
Display
UltraSharp 30 Monitor
Off
MST
Reset Display
USB-C Prioritization
Off
Multi-Monitor Sync
Brightness/Contrast
Input Source
PIP/PBP
Personalize
Others
Menu
USB
Aspect Ratio
Adjust the image ratio to
16:10, Auto Resize, 4:3, 1:1
.
Sharpness
Makes the image look sharper or softer.
Move the joystick up and down to adjust the sharpness from
‘0’ to ‘100’.
Response Time
Allows you to set the
Response Time
to
Normal
or
Fast
.
MST
DP Multi Stream Transport, Set to
ON
enables MST (DP
out), Set to
OFF
disables MST function.
NOTE:
When DP/USB-C upstream cable and DP
downstream cable is connected, monitor will set MST =
ON automatically, this action will only be done once after
Factory Reset or Display Reset. Please refer to “
Connecting
the monitor for DP Multi-Stream Transport (MST)
function
”.
USB-C
Prioritization
Allows you to specify the priority to transfer the data with
high resolution (High Resolution) or high speed (High Data
Speed) when using the USB-C port/DisplayPort.
















































