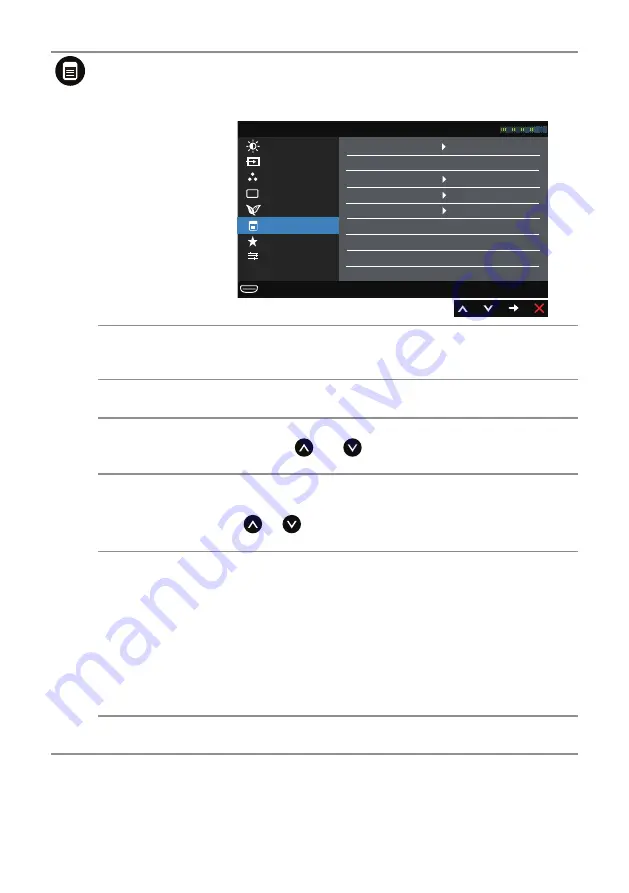
Operating
the
Monitor |
43
Menu
Select this option to adjust the settings of the OSD, such
as, the languages of the OSD, the amount of time the
menu remains on screen and so on.
Energy Use
Dell UltraSharp U2515H
Brightness / Contrast
Input Source
Color
Display
Energy
Menu
Others
Personalize
Language
Rotation
Transparency
Timer
English
Unlock
20s
Lock
Reset Menu Settings
20
Maximum: 2560x1440, 60Hz
Resolution: 1920x1080, 60Hz
Language
Language
options set the OSD display to one of the eight
languages (English, Spanish, French, German, Brazilian
Portuguese, Russian, Simplified Chinese or Japanese).
Rotation
Rotates the OSD by 90 degrees counter-clockwise. You
can adjust the menu according to your
.
Transparency
Select this option to change the menu transparency by
pressing the
and
buttons (Minimum: 0 ~ Maximum:
100).
Timer
OSD Hold Time
: sets the length of time the OSD will
remain active after the last time you pressed a button.
Use
or
to adjust the slider in 1 second increments,
from 5 to 60 seconds.
Lock
Controls user access to adjustments. When
Lock
is
selected, no user adjustments are allowed. All buttons are
locked.
NOTE:
Lock
function – Either soft lock (through the OSD menu)
or hard lock (press and hold the button beside the power
button for 10 seconds)
Unlock
function – Only hard unlock (press and hold the
button beside the power button for 10 seconds)
Reset Menu
Settings
Reset all OSD settings to the factory preset values.
















































