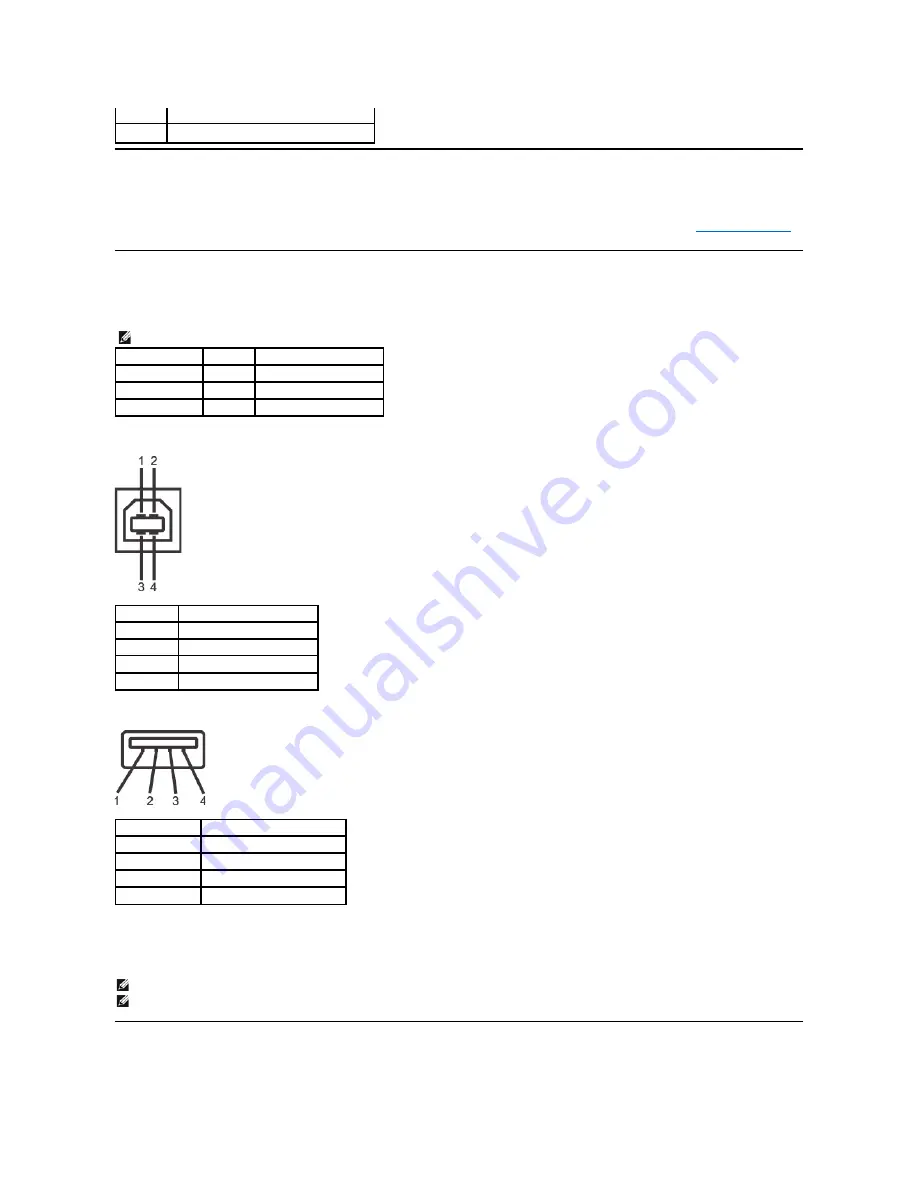
Plug and Play Capability
You can install the monitor in any Plug and Play-compatible system. The monitor automatically provides the computer system with its Extended Display
Identification Data (EDID) using Display Data Channel (DDC) protocols so the system can configure itself and optimize the monitor settings. Most monitor
installations are automatic; you can select different settings if desired. For more information about changing the monitor settings, see
Operating the Monitor
.
Universal Serial Bus (USB) Interface
This section gives you information about the USB ports that are available on the left side of your monitor.
USB Upstream Connector
USB Downstream Connector
USB Ports
l
1 upstream - back
l
4 downstream - 2 on back; 2 on left side
LCD Monitor Quality and Pixel Policy
19
DP_PWR Return
20
+3.3V DP_PWR
NOTE:
This monitor supports High-Speed Certified USB 2.0 interface.
Transfer speed
Data Rate
Power Consumption
High speed
480 Mbps
2.5W (Max., each port)
Full speed
12 Mbps
2.5W (Max., each port)
Low speed
1.5 Mbps
2.5W (Max., each port)
Pin Number
4-pin Side of the Connector
1
DMU
2
VCC
3
DPU
4
GND
Pin Number
4-Pin Side of the Signal Cable
1
VCC
2
DMD
3
DPD
4
GND
NOTE:
USB 2.0 functionality requires a USB 2.0
-
capable computer
NOTE:
The monitor's USB interface works only when the monitor is on or in power save mode. If you turn off the monitor and then turn it on, the attached peripherals may
take a few seconds to resume normal functionality.












































