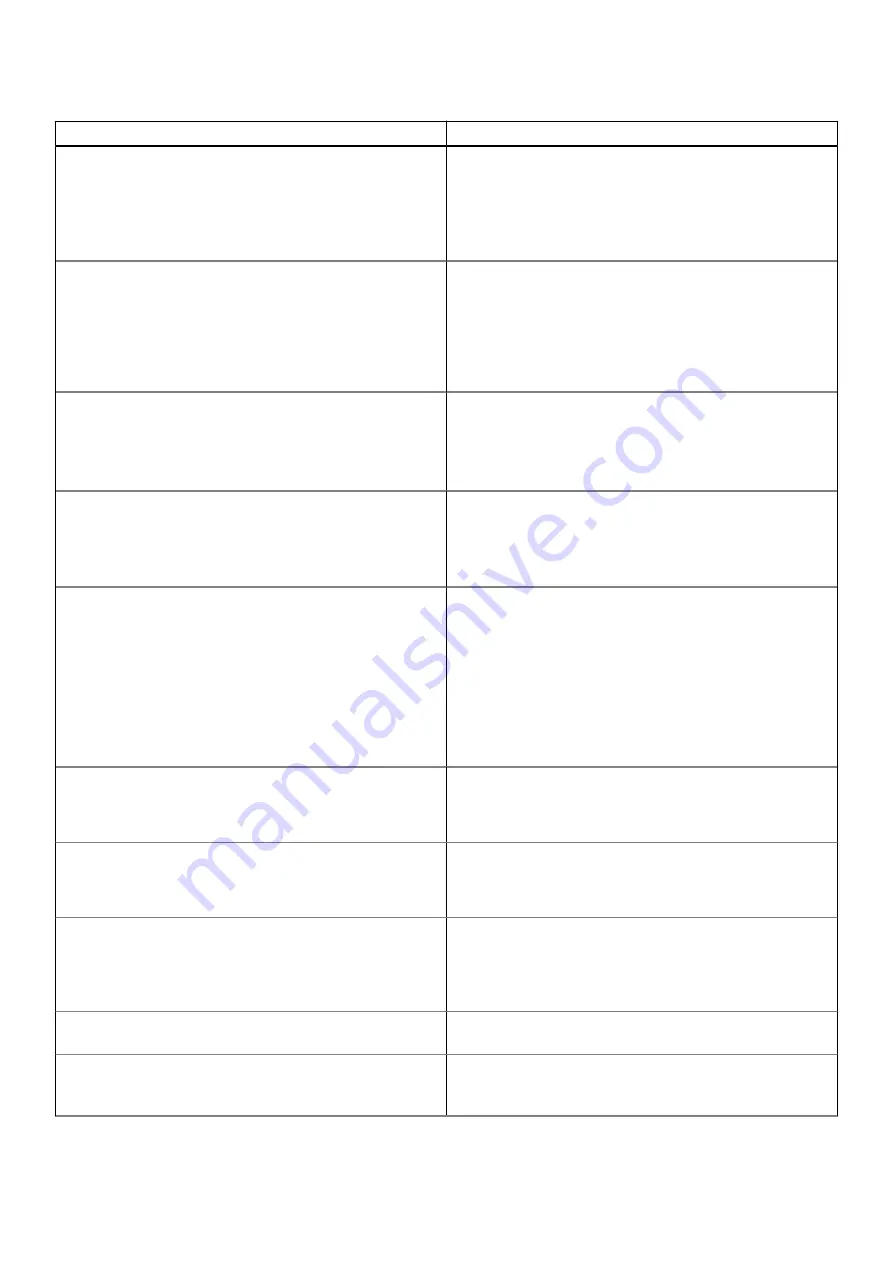
Table 18. Symptoms and solutions (continued)
Symptoms
Suggested solutions
8. USB port has no function in a pre-OS environment.
●
Check the
BIOS
>
Integrated Devices
for USB/
Thunderbolt Configuration options, and make sure the
following options are checked:
●
1. Enable USB Boot Support
●
2. Enable External USB Port
●
3. Enable Thunderbolt Boot Support
9. PXE boot on dock does not function.
●
Check the
BIOS
>
System Management
for integrated
NIC options, and select
Enabled w/PXE
.
●
If your BIOS Setup on your computer has an USB/
Thunderbolt Configuration page, please make sure the
following options are checked:
●
1. Enable USB Boot Support
●
2. Enable Thunderbolt Boot Support
10. USB Boot does not function.
●
If your BIOS has an USB/Thunderbolt Configuration page,
please make sure the following options are checked:
●
1. Enable USB Boot Support
●
2. Enable External USB Port
●
3. Enable Thunderbolt Boot Support
11. AC Adapter is displayed as “Not Installed” in the Battery
Information page of the Dell BIOS Setup when the Type-C/
Thunderbolt 3 Type-C cable is connected.
●
1. Make sure the WD22TB4 is connected properly to its
own adapter (130 W).
●
2. Make sure the cable LED of your docking station is ON.
●
3. Disconnect and then re-connect the Type-C/
Thunderbolt 4 (Type-C) cable to your computer.
12. Peripherals connected to the docking station do not work
in a pre-OS environment.
●
Thunderbolt Boot Support is by default disabled in BIOS
Setup on your Dell computer. With such default setting
the docking station and the peripherals connected to the
docking station do not work in a pre-OS environment.
●
If the BIOS Setup on your computer has an USB/
Thunderbolt Configuration page, check the following
options to enable docking station function in a pre-OS
environment:
●
Enable External USB Port
●
Enable Thunderbolt Boot Support
13. Alert message “You have attached an undersized power
adapter to your system or Undersized adapter” is displayed
when the docking station is connected to your computer.
●
Make sure the docking station is connected properly to its
own power adapter. Computers that require more than 130
W power input must also be connected to their own power
adapter for charging and optimal performance.
14. Undersized power adapter warning message displayed and
cable LED is off.
●
The docking connector has disconnected from the
system's USB/Thunderbolt ports. Please reconnect the
docking cable from the system, wait for 15 seconds or
more, and then dock again.
15. No external display. USB or data and cable LED is off.
●
The docking connector has disconnected from the
system's USB/Thunderbolt ports. Please reconnect the
docking connector.
●
Undock and reboot the system if the above steps do not
work.
16. When system or dock is moved the cable LED turns off.
●
Avoid moving the system/dock when the docking cable is
connected to the system.
17. With Ubuntu 18.04 LTS, WIFI will be turned off when the
docking station is connected to the system and the WIFI turns
On again after rebooting the system.
●
Please uncheck the option
Control WLAN radio
in BIOS.
●
Option is available in - Settings -> Power Management ->
Wireless Radio Control
36
Troubleshooting the Dell Thunderbolt Dock - WD22TB4

















